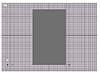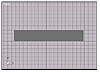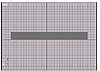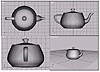| ISO 9000 | ISO 14000 |
 GMP Consulting |
PART I
|
|
| |
| TIP Throughout this book you will see the word axis. Simply put, an axis is the X, Y, or Z direction. |
|
| |
| NOTE In Figure 1.1, notice the X, Y, and Z arrows indicating the directions of each axis. This set of arrows is called the Transform Gizmo. You can use this Gizmo to assist you in moving, rotating, or scaling your object along a specific axis. Chapter 4 has more about the Transform Gizmo. |
Viewing in 3D
Once you understand the difference between 3D and 2D objects, next you must understand how to view and see objects. For example, we live in a 3D world where we know how to interpret the objects all around us. We know, for example, when we stand in front of a closed door that, even though we can’t see the thickness of the door, it is a 3D object.
You can see different views of an object depending on how you look at it. Here’s a simple exercise to illustrate this point. Use the next few graphics to follow along. First, place a book on a table.
Now stand directly over the book and look straight down at it. The book looks something like the illustration below. This would be considered the top view of your object.
With the book still in the same place, position yourself at eye level with the book. This is the front view, and it should look similar to the next image.
Again, with the book stationary, move so that the left side of book is now facing you. You now see the left view, as shown in the next graphic.
When you moved to a different position to view the book, you saw the book in a different angle. It was the same book; it just looked different depending on where you viewed it from. That idea of viewing the same object from different locations is what is known in 3D Studio MAX as viewing an object through different viewports. In the next section you’ll take a look at MAX’s viewports and see why they are a key concept in using the program.
Looking at Viewports
MAX’s viewports act as our working windows. Everything we create happens inside the viewports. If you look at MAX you will notice there are four large, equally divided boxes. Each one has a name in the upper-left corner. These are viewports. They are different ways to view the same object. It is important to remember, when you view objects through these viewports, that the objects are staying stationary. The only thing that is moving is you, the viewer, just like when you moved around the book.
Returning to our exercise above, take a look at the following image. Again notice the four viewports and the names in the upper-left corners. Each one represents a different viewing position.
To illustrate this point in another way, look at the picture of the teapot in the next illustration. Notice how different the teapot looks in the different viewports. Remember—it’s the same object; you’re just viewing it from different positions.
Let’s say that you wanted to change your view so that you are seeing the back of the teapot. You will have to change one of your views. Let’s change the front view to the back. To do this, right-click the word “Front” in the upper-left corner of the viewport to bring up the shortcut menu and select Views Ø Back, as shown in Figure 1.2. Now you are looking at the back of the teapot.
![]()
FIGURE
1.2 The Views submenu
|
| |
| TIP You also can change views with the default hotkeys, or shortcut keys: T for top, L for left, R for right, B for bottom, F for front, K for back, U for user, and P for perspective. Try these out, they are real time savers. |
| Previous | Table of Contents | Next |
|
|