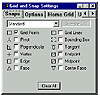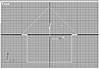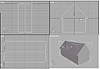| ISO 9000 | ISO 14000 |
 GMP Consulting |
Using the Terrain Compound ObjectTerrain is an amazingly useful and easy-to-use compound object that uses only splines to generate very realistic terrain... especially if you use USGS DEM data. The secret to using this feature is thinking of elevation as a topographic map. MAX’s Terrain imposes height on an object in a series of gradual, roughly “parallel” lines like the curvy lines on a topo map. Each line indicates a certain elevation; the grade of a piece of land can be interpreted from them. In MAX, you can create these curvy lines in a top viewport, just like a topographic map. But you then move the individual lines up and down in the Z axis to mimic their actual altitude. To see a good example of using this compound object, load the file island.max from the CD.
Working with Other Compound ObjectsThe other compound objects are Conform, Morph, and Scatter. Consistent with the premise of all other compound objects, these modifiers require two objects to work. Conform takes one piece of geometry and forces it to conform to the shape of another piece of geometry. A good real-world analogy is shrink-wrap. Shrink-wrap assumes the shape of the object within it. The same is true with this object—no need for matching vertices and such; just draw a big, simple Conform box around a complicated geometry. Morph is used to take objects with the same vertex and face counts, but slightly different shapes and morph between them. Frankly, a better function for Morphing can now be found in the new Morpher modifier (see Chapter 6). Scatter takes one object (such as a tree) and scatters it randomly (or regularly) across another object (such as a ground plane), called the distribution object. (Figure 4.14 shows some schematic trees planted around a valley object using Scatter.) Hands-on MAX: Low-Polygon Game Database ModelingOne of the main things to focus on when creating geometry for a game engine is to keep the polygon count as low as possible. While this is usually the case when creating any scene in MAX, it is especially important when dealing with game engines that render textured polygons on the fly, or in real-time. In this exercise, you will create a model of a house, making sure throughout its creation to maintain a very low polygon count. After the low-poly house is created, you will add to the perceived detail by adding custom textures to the model.
Building Up The House
You may have to select Zoom Extents All to see the results in all the viewports. Also, make sure that the house section is longer in the direction of the extrusion than the width of the wall originally created in the front viewport.
Notice that immediately upon hitting Enter, the Z axis Offset:World setting jumped back to zero in value, but the Z axis Absolute:World has changed to reflect the new orientation of HouseShape02. In the viewports, you can also see that the two house sections are now at right angles to one another. Typing in numerical entries for rotation using this method is an excellent way to verify exact angles. The Offset value is not incremental; rather, you type in an amount there for each individual rotation that you want to apply to the current selection. The Absolute values on the left show the current value totals. Another method for precise rotations is to activate the Angle Snap toggle, then manually rotate the object(s) along the desired axis.
© 2000, Frol (selection, edition, publication) |
|
|