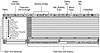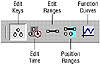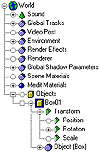| ISO 9000 | ISO 14000 |
 GMP Consulting |
Animating an Object Let’s animate a box that we will also use later to demonstrate different types of animations.
MAX created a starting keyframe at frame 0 and an ending keyframe at frame 100. You can see the two gray circles representing the keyframes in the Track Bar, the bar just under the time slider. If you select the box, go to the Display tab Ø Display Properties, and check Trajectory, the box’s trajectory is drawn in the viewport (see Figure 6.3).
Exploring The Track ViewThe information of a MAX file is divided into separate areas called tracks, which track the value of each parameter, setting, or transform over the length of the animation. Think of the Track View (shown in Figure 6.4) as the office manager of your current MAX file. It organizes all the tracks into a system in which you can access almost everything you might need to know about your scene. You can add or delete keyframes, edit timing and transitions, or change animation controllers. You can see all the animatable parameters of an object, its transforms, and its hierarchical linkages.
The Track View Toolbar The Track View has its own toolbar, with similarities to the Main Toolbar. Table 6.4 describes some of the key commands on this toolbar.
Track View Modes There are five modes of the Track View that change the display of the toolbar and edit window (these are labeled in Figure 6.5). Generally, you will be editing in either Edit Keys or Function Curves mode, so we will look at those two in more detail.
Edit Keys Mode In Edit Keys mode, you can directly access the keys you’ve created, create more keys, move them around, and change the tangents between them. We will discuss how to do this in Chapter 7. Function Curves Mode Function Curves mode shows you a graph of the track, with the values of the keys and the tangents in between. The reason the type of timing transition between keys is called a “tangent” is because it refers to the tangent of the function curve going into and out of the key. Highlight the position track of your animated box and switch to function curves mode. The X, Y, and Z positions display as lines on a graph, as seen in Figure 6.6 (on screen, they’re red, green and blue, respectively). These curves show the value of the X, Y, or Z position vs. time in frames. For position keys, they are very similar to a trajectory. You will learn how to use these curves in Chapter 7. Switch back to edit keys mode for now.
The Track View Hierarchy In the Track View hierarchy, the left pane of the Track View window, you can see everything in your scene. Table 6.5 shows how the different types of tracks are indicated by icon in the hierarchy. Click a plus sign in front of a track to reveal more levels within that track.
Examining an Object’s Track View Let’s look at the Track View of the animated box we’ve made.
Just to the right of the Position, Rotation, and Scale tracks, you can see the current transforms of the box. Rotation is 0 around all axes, scale is 100% in all axes, and position doesn’t show a numerical value. This is because the position transform is animated over time, and the values are held in the position keys. If you open the Object (Box) track, you can see tracks for all the animatable parameters of the box.
© 2000, Frol (selection, edition, publication) |
|
|