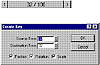| ISO 9000 | ISO 14000 |
 GMP Consulting |
CHAPTER 7
|
|
| |
| TIP Animation skills require a great deal of practice, no matter how much theory you know, so don’t lose heart if you get frustrated. The real key to learning animation is persistence. |
Using the Track View to Animate
By now, you should be somewhat acquainted with MAX’s Track View. In this section, you will learn more of the power of the Track View and how to use it. You’ll find out how to create keys directly, how to move keys and edit their values, and how to change the transitions into and out of keys. You will learn more about function curves and how to use them, and you will explore options for repeating segments of animation.
Creating Keys
In Chapter 6, you learned one way of creating keys: going to the desired frame, turning on the Animate button, and making a change. Another way of generating keys for a selected object is to right-click the Time Slider. This will bring up the Create Key dialog box, allowing you to create a transform key for the selected object at that point in time. You can also use this dialog box to copy transform keys from one location (the Source Time) to another (the Destination Time).
The default values in the Create Key dialog box will create a key or keys for the checked transforms at the frame the Time Slider showed when you clicked it. If you change the source or destination times, you will create keys for the checked transforms at the new destination time, with values from the new source time.
Two other ways of creating keys manually are to generate them in the Track View or in the Motion tab. Of all these alternatives to the Animate button, the Track View is the only way to generate non-transform keys, so we will focus on this method.
Let’s use the Track View to create new frames in one of our existing animations.
- 1. Open anim_box.max that you created
in Chapter 6 (or you can open this file from the Chapter 6 files on
the CD that came with this book).
- 2. Select the box and go to its modifier stack. We just want to look at the motion of the box, so we’re going to turn off some modifiers.
|
| |
| 3. Click the Inactive Modifier toggle button for the Ripple Binding and the Bend. Your modifier stack should then have these modifiers grayed out and the box should look like a normal box again, as in Figure 7.1. |

FIGURE
7.1 A box and its modifier stack
- 4. With the box still selected, choose Track View
Selected from the shortcut menu.
- 5. Open up the box tracks until you see the two keys in its Position track.
- 6. Click the Add Key button and then click at about frame 20 and frame 80 in the box’s Position track. New keys are created at these frames. Don’t worry if the keys aren’t exactly at the correct places, because you can always move them.
- 5. Open up the box tracks until you see the two keys in its Position track.
- 7. Play the animation. The movement has not changed
at all. This is because MAX captures the in-between data at the point
that the key was created. If we were going to leave the animation this
way, it would be a waste of computer resources to use the extra two
keys.
- 8. Click the Move Keys button to get out of the Add Key tool and avoid creating new keys accidentally.
- 9. Save this anim_box.max file for later.
- 8. Click the Move Keys button to get out of the Add Key tool and avoid creating new keys accidentally.
|
| |
| TIP You can switch from the Add Key to Move Keys tool by right-clicking an empty area of a track. |
The Track Bar
The Track Bar, just below the Time Slider, shows you the keys you have created for any selected object—one dot at every frame where the selected object has any key. This is also called a “mini Track View” because it gives you access (via right-clicking a dot) to key properties, just as in the Track View. The individual tracks aren’t separated the way they are in the Track View, so if you get confused, go back to the Track View.
Planning Your Key Creation
Just because you can animate a certain way doesn’t mean, it’s the best or simplest way. When you go back to edit your keys, you want it to be as straightforward a process as possible. Let’s look at our animated sphere files from Chapter 6 to see two identical animations with vastly different keys.
- 1. Open anim_sph1.max, which you
created in Chapter 6 (or open it from the Chapter 6 folder on the CD
that came with this book). This was created by directly animating the
vertices of an editable mesh.
- 2. Select the sphere and open its Track View.
- 3. Open its hierarchy under Sphere01 Ø Object (Editable Mesh) Ø Master Point Controller. There is a separate track with two keys for every vertex that moved!
- 4. Now open anim_sph2.max, which you created with the XForm modifier (or get it from the CD).
- 5. Select the sphere and open its Track View.
- 6. Open up its hierarchy under Sphere01 Ø Modified Object Ø XForm Ø Gizmo Ø Position. The same animation takes place with just two keys for the Gizmo.
- 2. Select the sphere and open its Track View.
|
| |
| TIP The moral of the story is, think about key creation when you animate something. The first method you think of may not be the best way; it may, in fact, take 100 times longer to animate than spending a little time thinking about what’s efficient or, dare we say, elegant. |
| Previous | Table of Contents | Next |
© 2000, Frol (selection, edition, publication)
|
|