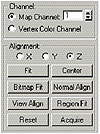| ISO 9000 | ISO 14000 |
 GMP Consulting |
PART IV
|
||||||||||||||||||||||||||
|
| |
| NOTE What MAX calls a material, some other 3D programs call a “shader.” You can get around the confusion by simply remembering what a material is doing: determining how an object will be shaded. In MAX, a shader is the algorithm employed by the material. | |
Applying Mapping Coordinates
We don’t always want our polygons to be shaded to look like smooth surfaces of a single color, however. We want to be able tell MAX to superimpose other arrangements of colors onto the shading that makes the polygon look smooth—arrangements of colors that we can define. The next step in shading geometry, therefore, is applying these arrangements, called maps. Maps are projected onto geometry, using mapping coordinates that tell MAX how to assign the map. Primitives are assigned default mapping coordinates. Lofts can be assigned mapping coordinates in their Surface Parameters rollout by checking Apply Mapping.
You can tell whether an object is missing mapping coordinates in two ways: 1) You go to a map level of your material and check the Show End Result button, but still don’t see the map in the viewport. 2) When you render, you get the Missing Map Coordinates warning. If you need to change how mapping is applied, you must use the UVW Map or Unwrap UVW modifiers. The actual application of maps through materials in the Material Editor is covered later in this chapter.
|
| |
| TIP Detailed mapping work is crucial when creating low-poly models. Good mapping can cover for a lot of missing geometry. | |
Using UVW Map to Change Mapping
If you collapsed your object to an editable mesh without checking Generate Mapping Coordinates in the Parameters rollout beforehand, or if you want to use a different mapping projection, you need to apply the UVW Map modifier. This modifier offers the same options of Planar (same as screen), Spherical, Cylindrical, and Shrinkwrap projection that we will see again later in environment mapping. Box projection applies a copy of the map to each side of a box; Face projection applies a copy of the map to each face of the object. The mapping gizmo can be moved and rotated to change the placement of the map.
|
| |
| NOTE Plug-ins such as Instant UV can give you more projection options. | |
In addition to controls over the tiling of the map, the modifier gives you up to 99 mapping channels for applying more than one set of mapping coordinates with the same gizmo, as well as various alignment options at the bottom of the Parameters rollout. The X, Y, and Z radio buttons allow you to choose the axis of alignment. Fit moves and scales the gizmo to best fit the object. Bitmap Fit allows you to choose a bitmap file with an aspect ratio you want the mapping gizmo to match (usually the bitmap you will be applying). View Align aligns the gizmo to the active viewport. Center aligns the gizmo to the center of the object. Normal Align allows you to drag over the normal to which you want the mapping aligned. Region Fit allows you to drag out a region of a viewport where you want the gizmo to be fit. Acquire allows you to pick another object with mapping you want the gizmo to match.
|
| |
| TIP Mapping changes made with the UVW Map and Unwrap UVW modifiers can be understood by VRML exports, while changes to tiling and offset in the Material Editor cannot. VRML only supports one mapping channel, however. | |
| Previous | Table of Contents | Next |
© 2000, Frol (selection, edition, publication)
|
|