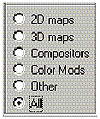| ISO 9000 | ISO 14000 |
 GMP Consulting |
Understanding Map TypesNow that we have gone over material types, we will look at some of the different map types. Open the Material/Map Browser and browse from New. In the lower portion of the Browser you will see a list of five different map types and an All option. These radio buttons allow you to cut down the number of maps you have to choose from. All the maps are placed in different channels of the material to achieve different effects. (To view only maps, uncheck Materials in the Show area of the Material/Map Browser.) 2D Map Types2D Maps are simply two-dimensional pictures, colors, or patterns. These maps can be created by you (image maps) or they can be procedural—that is, generated by MAX using a mathematical algorithm or some type of mathematical standard or parameters. 2D maps are often placed in the Diffuse channel of the material. To view only the 2D map types (described in Table 8.8), select the 2D Maps button.
Before we jump right in and create a map to go with our material, we have to think about what type of map we are going to use and where are we going to apply to it. The first one is easy: we know that we are going to use a 2D map type. But what kind of 2D map? Let’s try a Gradient. Now that we have that out of the way we must decide where we are going to put this Gradient map. Open up the Material Editor and select a sample sphere. For this and all the following exercises we will be using a Standard material. We will stay with the Blinn shader type, although feel free to experiment with the other shaders if you want to. In the Material Editor, find the Maps rollout and open that up. There are 14 different channels that make up this Standard material using the Blinn shader. What you have to do when creating your materials by adding maps is decide what channel the map is going to be used in. Each of those channels—Diffuse, Ambient, Opacity, Bump, Reflection, all 14 of them—work on a specific aspect of the material. We are going to deal with only a few of them. For the 2D maps we will work in the Diffuse channel, the one you’re most likely to use with 2D maps.
At this stage, look at the Basic Parameters rollout and notice that there is an M in the box next to the Diffuse color swatch. That M represents a map being used in that channel. The map right now is 100% of the Diffuse value; it overrides the color swatch. If the Diffuse Color setting in the Maps rollout is changed from 100% to 50% (as in Figure 8.22), then the material uses half the map and half the color to define the material’s Diffuse channel.
Our material might be kind of difficult to see, so let’s change the colors on the Gradient map. To do this we must make the changes in the Gradient Map located in the Diffuse channel. Again using the Navigator, click the Gradient Map. We are now in the Diffuse Color level, working on the Gradient map, and the Material Editor reconfigures itself as you see in Figure 8.23. Look for the Gradient Parameters rollout. There you will find the three color swatches that define the gradient colors.
The gradient material should be much clearer in this rendering.
Your final image should look similar to the one in Figure 8.24.
© 2000, Frol (selection, edition, publication) |
||||||||||||||||||||||||||||||
|
|