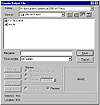| ISO 9000 | ISO 14000 |
 GMP Consulting |
The final settings in the Render Output section are the three check boxes at the bottom. Virtual Frame Buffer renders the frame to the VFB as well as to your saved file. (If it is unchecked, you will have to open the file with File Ø View File to see your file.) Uncheck Virtual Frame Buffer for rendering long animations. Rendering frames takes longer with VFB checked; the time saved per frame may be negligible, but over hundreds of frames it can add up. We will cover the Net Render check box in detail in the “Network Rendering” section later in this chapter. Skip Existing Images will skip images in your sequence that have already been rendered. In the Time Output section above, we discussed breaking up a rendering using the Nth frame technique in case one of the renders failed. If one did, in fact, fail, you would be missing a quarter of your frames. To quickly render just the missing frames, use the Skip Existing Frames feature. MAX will look for breaks in the numerical sequence and render the missing file. Video Compression If you choose an AVI or QuickTime movie file and click the Save button, you will bring up the Compression Settings dialog box. This gives you options for compressing your video to a more compact file size for storage, but more importantly, for better playback on various computers.
Video is compressed both spatially (as a still image file is compressed) and temporally, between frames. You need to know what you intend to do with your output in order to estimate the data rate that will be available for playback. For instance, for a 4X CD, your data rate needs to be limited to 350KB/sec. But if you want your video to play back well on a 56Kb modem, your data rate needs to be limited to about 3.5KB/sec. (With data rates, especially as given for internet connections, keep in mind that that these are often given in bits—small “b”—so you need to divide by 8 to get it in bytes—capital “B”. Also keep in mind that you need to use a figure that is about half of the theoretical data rate.) The first step in finding out your compression needs is to figure out the uncompressed data rate of your file with this formula: (resolution of movie) x (bit depth of file in bytes) x (frame rate) = uncompressed data rate For example, an uncompressed 320 x 240 file that is 24 bits/pixel and 30 frames/ sec is feeding data to the processor at a rate of 320 x 240 pixels/frame, times 3 bytes/ pixel, times 30 frames/sec, or about 7 MB/sec. From your uncompressed data rate, you can figure out the compression ratio you need, based on your playback needs. Use this to determine the compression codec and the quality and keyframe settings required to bring your file down to the size you need. (A keyframe for a codec means how many frames you are compressing temporally.) You may need to play with the settings on small pieces of video to see what kind of compression ratio you’re getting (by comparing the file size with and without compression). With Sorensen compression for QuickTime, you have the option to set a data rate limit instead. As with any kind of compression, a loss in quality is the price you pay for smaller file size, but keep in mind that if your file is too big for the playback data rate, your video will skip frames as it plays; it will kind of “chunk” along. This doesn’t exactly make for a high-quality experience, either. Figure 11.12 lists the video compression codecs available within MAX, if you have QuickTime installed.
Scanline Renderer RolloutYou have to scroll down the Render dialog box to get to the second rollout (see Figure 11.13). This rollout is for settings specific to the renderer. If you use a plug-in renderer, this rollout will have different parameters. We will cover the settings for MAX’s default scanline renderer, as shown below. As we mentioned earlier, this renderer has been completely rebuilt for MAX R3, with significant improvements. Options The four check boxes in the Options section are self-explanatory. The first three allow you to turn on and off the rendering of Mapping, Shadows, and Auto Reflect/Refract and Mirrors. Force Wireframe will render everything in the scene in wireframe, with a wire thickness specified in pixels.
Anti-Aliasing MAX’s rendering has gotten a bad rap in the past from people who have only seen renders at its default settings. Unlike some 3D programs, MAX ships without all its bells and whistles turned on, so that beginning users can have fast rendering available without knowing about advanced settings. (Supersampling has to be turned on, for example.) The addition of new anti-aliasing filters to MAX R3 significantly improves the range of rendering qualities and styles available. Different anti-aliasing filters will create a completely different look and feel to your rendering. Study these filters carefully; experiment with them. This is an important tool for polishing your rendering by getting the exact look you are after. Table 11.3 describes the use of each filter.
The Anti-Aliasing check box turns the anti-aliasing filter on or off. The Filter Maps check box turns the filtering of maps on or off. You would uncheck these to speed up rendering for test renders.
© 2000, Frol (selection, edition, publication) |
||||||||||||||||||||||||||||||||||||||||||||||
|
|