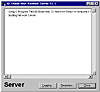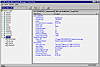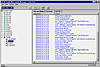| ISO 9000 | ISO 14000 |
 GMP Consulting |
Monitoring the Render QueueOnce your rendering has been sent to the queue, you need some way to monitor it and adjust it. That is the job of the Queue Manager, shown in Figure 11.15. The left pane of the Queue Manager window is a list of jobs in the order they will be completed (from top to bottom). You can expand the queue to find out more specific information. If you click the plus sign to the left of job name, you will get a list of all the machines currently assigned to that job. A gray box indicates that a job is in the queue, but waiting for machines to do the work; a green triangle means that particular job is now active. If you expand that job, you will see a green shape indicating the particular machine that is now active. Red anywhere, either in the job name or next to an assigned machine, means that the machine or job has failed. Individual machines can fail without bringing down the whole job.
Troubleshooting a RenderIf a machine does fail, you can troubleshoot the problem with the information tabs in the right half of the Queue Manager window. These tabs provide information on what is selected in the queue list on the left. If a job is selected, this window will show information about that job. If a machine is selected, you can view its rendering log, like the one shown in Figure 11.16.
If a machine fails, select it and look at its render log to find out why. The log will give some indication as to why it failed but not the precise reason. For example, a log may record an error like this: [Job “Sluggo.max” failed to render. Unable to load refmap.gif] The error message doesn’t tell you why refmap.gif didn’t load, but it gives you a place to start your sleuthing. You then check the path configuration for Maps as well as the paths in your materials to see if one of them was not given a UNC name. If that isn’t it, you check that the missing map is in the right subdirectory. Once you find a problem and fix it, you can try submitting the job again.
Using the RAM PlayerThe RAM Player is a significant addition to MAX R3. As mentioned in Chapter 3, the RAM Player allows you to load images or animations directly into RAM and play them back in real time (RAM permitting). It also allows you to load two clips simultaneously so you can compare them side by side. Let’s take a closer look at the RAM Player. Notice that the RAM Player has its own toolbar. It has two sets of the same buttons, one set for Channel A and one for Channel B. These tools, in the order shown, allow you to:
The playback controls and current time field are identical to those we have seen elsewhere in the interface. The up arrow on your keyboard will play the frames in reverse. Crtl+right-clicking the image or animation allows you to select a color to place in the color swatch. (Note that this is not exactly the same as in the VFB, where right-clicking brings up an eyedropper tool to do the same thing.) The location and RGB values of the pixel will be displayed in the title bar of the RAM player.
When you load a file into one of the channels, the RAM Player Configuration dialog box appears, which allows you to set the resolution used in the RAM Player, to set the maximum RAM to use, to maintain the quality of the original file (by checking Filter Input), and to load the alpha channel into the other channel of the RAM Player.
Using the Render Effects Dialog BoxRender Effects are applied in a separate post-process rendering pass which alter the image at the pixel level, although they may use information from the scene such as distance from the camera, normals, and material effects’ channel IDs to calculate the effect. Post-production within MAX is done through the Video Post dialog box. Many Lens Effects that, until MAX R3, could only be created through Video Post filters, are now available through the Render Effects dialog box. As we saw in Chapter 10, Lens Effects can be added to a light source directly from the Modify tab of the light. When we clicked Setup we brought up the same Render Effects dialog box that is accessed through choosing Effects from the Rendering menu. Clicking the Add button brings up the Add Effect dialog box displayed in Figure 11.17. Choosing a Render EffectLets take a closer look the available Render Effects and what they do. Table 11.4 describes the different Render Effects, their general uses, and their settings. Some Render Effects, such as Film Grain, can only be applied to the entire image, while others, like Lens Effects, can be applied selectively to a range of brightness, for example, or to a certain Z depth.
© 2000, Frol (selection, edition, publication) |
|||||||||||||||||||||||||||||||||||||||||||||||||||||
|
|