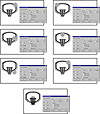| ISO 9000 | ISO 14000 |
 GMP Consulting |
Aligning with AplombObject alignment is among the most crucial of activities for those who create precision drawing, and that is why we were so delighted to see such clever improvements in DRAW 8. The controls for alignment come alive anytime you select more than one object. Actually, that’s not entirely true, because you can align single objects relative to the page—the controls treating the page itself as the second object. Figure 5.3 shows many of the ways that a basketball can be aligned to its backboard. Because the horizontal and vertical controls can be combined, we would need about four complete pages to show all of the permutations. The lower image shows how the two can be combined.
The Align and Distribute dialog is helpful for introducing the alignment controls, but it has effectively lost its job to the wonderful accelerator keys that control alignment. Introduced in Chapter 3, these shortcut keys are worth showing again. Select any two or more objects, and the following keystrokes swing into action:
These keys can be used in succession, making CE the world’s fastest way to align one object directly in the middle of another. This is awesome for creating text boxes: marquee-select the text and the container, press C and E, and you’re done. Distributed ThinkingThe other page of the Align and Distribute dialog is—you guessed it—Distribute. You might not use it very often, but when you need it, it’s like a gift from above. Its job description is simple: to make the space between objects even. You determine through the dialog (sorry, no accelerator keys) what part of the object is used for orientation—top, middle, bottom, left, etc. The following succession of images shows the typical dilemma with distributing objects and the happy ending. In beginning a calendar, we set the days of the week as separate text strings, each one placed on the page according to random clicks with our mouse, with only a half-hearted attempt to place them. These days of the week need to be evenly spaced from one guideline to the next, and without Distribute you would have to do one of the following: (1) set an elaborate grid, (2) get out your calculator, or (3) become lucky. First off, aligning them to a common baseline is absolute cake: select them all and press B. Now you need to think for a moment. If you distribute them according to the left of each text string, the longer days will knock into their neighbors. For that matter, using the text as a reference point won’t work in any capacity. It’s that darn Wednesday, being so much longer than the rest. What you really want here is to even out the space between each day, rather than the starting positions of each day. And the Distribute tab of the dialog offers that very option.
|
||||||||||||||||||||||||||||||||||||||
|
|