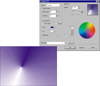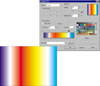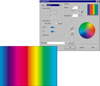| ISO 9000 | ISO 14000 |
 GMP Consulting |
Using the Color Docker
The process is easy: you simply forget to select an object! Normally, you select an object before heading for one of the fill tools. But before invoking the Fill dialog or the Interactive Fill tool (discussed soon), make sure that no object is selected. DRAW offers you the dialog shown in Figure 6.4, and then once you OK your way through it, you are allowed to continue on your way. Whatever change you make will affect objects you create henceforth, be they graphics, strings of artistic text, or frames of paragraph text.
And now for the question that we receive perhaps more than any other: “I changed my default object color to cyan, but whenever I close and reopen DRAW, it’s back to hollow. How do I make it permanent?” We usually drip sarcasm all over our answer—like, “Well, you stand on one foot, wave a paper bag over your head, except on Tuesdays...” But we direct it at Corel’s engineers, because they did seem to go out of their way to hide the control in the Options Jungle, as we like to call it. To make your new default permanent, go to Tools Ø Options Ø Document, check the box labeled Save options as defaults for new documents, and then check Styles. When you change the default fill, you are making a change to the so-called Default Graphic Style for that drawing. It is this Document page within Options that extends that change for all drawings you create from this point forward. Knowing this, you could set your default fill to be one of the exotic fill patterns you’ll be reading about next. Please don’t... Adding Flair with FountainsOne step removed from uniform fills, fountain fills (also known as gradients) describe an ever-changing pattern of colors, beginning on one side of the object and proceeding to the other. Those “sides” can be either left side to right side or inside to outside, and in either case, you define the transitions that comprise the fountain of color. You can also tell DRAW how abruptly or gradually to make the transition, and where to begin making the transition. The absolutely simplest way to create a fountain fill involves two keystrokes: See, fountain fills are easy! Kidding aside, you were able to do that so fast because the Fountain Fill dialog has a hotkey (F11) and the dialog begins with a default pattern of black on the left side and white on the right. Pressing Enter simply accepted the default. You can also reach the Fountain Fill dialog by clicking on the second icon in the Fill flyout (although we’re not sure why anyone would want to go to that trouble when F11 is so handy). Let’s return to the Fountain Fill dialog. Many of the following graphics show the result of the fountain along with the dialog that created it.
To review, the default fountain is a linear fountain fill—one that flows evenly from one side of the object to the other. Radial fills change in concentric circles from the inside to the edge of the object. In a conical fill, each band of color extends from the center to the edge of the object. With the square fountain fill, the gradations of color are produced by small rectangles that work their way from the center to the outside. Now things will start to get exciting...
You can move your new midpoint color anywhere else in the continuum by dragging it or by entering a value for Position. And you can create new midpoints just by double-clicking. Create a few more, assign colors to them, and slide them around. After a few minutes of playtime, we produced this psychedelic specimen. Please be advised that the technical limit of 99 intermediate colors far exceeds the limits of good taste.
|
|||||||||||||||||||
|
|