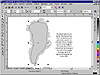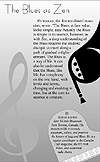| ISO 9000 | ISO 14000 |
 GMP Consulting |
Flowing text inside an object is best done with a little-known maneuver that involves a “right-drag”—in other words, a click-and-drag maneuver with Button 2 instead of Button 1.
Visually speaking, the problems with this are obvious. Technically speaking, we made DRAW work way too hard. We asked it to try to flow this text inside of a shape that was full of jagged corners, sharp turns, and hundreds of nodes (which explains why the procedure took so long). And DRAW, the obedient creature it is, took us quite literally—it flowed the text into every little nook and cranny that it found. The moral of this story is that you don’t need to, and you shouldn’t, try to make the text flow perfectly. We’re not talking about a fill pattern here—you’re not going to cover every pixel of the shape. The length of the words supercedes the directive to flow inside a shape. So give yourself a break and use a friendlier shape. Here’s what we did:
We didn’t try to cover the jagged eastern coastline—we wouldn’t want text to flow there, anyway.
Much better. We created the drop shadow by making a copy of Greenland, moving it to the back, coloring it black, and nudging it over by a few points. We must confess, though, that we did have to take some liberties with Greenland’s coastline. We had particular trouble just to the right of “believe,” where the jagged coast juts in. Well, if you study a map, you’ll see that it juts in further than it does here. We had to perform a bit of Shape tool surgery to keep it from colliding with our text. We ask forgiveness of the gods of geography. And incidentally, that right-drag business is a largely undiscovered jewel. Introduced in DRAW 8, it is a dramatic timesaver when performing operations that involve two objects. Check the context menu and see all of the things you can do when you right-drag-and-drop one object atop another. Here are some things to think about concerning flowing text:
Figure 10.3 is a soft and attractive piece that includes text gently wrapped around a graphic and flowed inside.
Warping Artistic TextWhen you apply the Envelope tool to a string of artistic text, you end up with a drastically different effect than with paragraph text. Instead of just bending the frame in which the paragraph text flows, the Envelope tool actually bends the characters of artistic text. Figure 10.4 shows the result of enveloping artistic text. Although the effect is quite different from paragraph text, the same basic steps are used:
We captured Figure 10.4 with its node handles visible so you can see that it is just another exercise in shaping. We said it in Chapter 4 and it bears repeating: nodes speak to the core of CorelDRAW. From shaping a simple curve to wrapping a frame of paragraph text to the warping of artistic text shown here—the paradigm of nodes and paths is fundamental to the way that DRAW creates objects. For details about applying envelopes, see Chapter 13. Fitting Text to a CurveThere is yet a third way to alter text with respect to a curve: the Fit Text to Path command. To use it, create the curve that the text is to follow, and then do one of three things:
As with all other commands, the property bar offers you all of the controls to drive this feature. We have reached a definite conclusion concerning Fit Text to Path: practically nobody knows by heart how to use it. There are many highly skilled DRAW users who produce brilliant work with it, but if you were to listen closely as they fine-tune fitted text, you’d probably hear something like this: “Okay, to move the text under the curve instead of over... Let’s see, I think it’s this one... No, how about this one... Well, maybe I should click here and then here... No, how about that one... Maybe I need to hum my mantra, too... There, got it!” And just when you think you understand the interplay between the controls on the property bar, DRAW turns your text inside-out or upside-down.
|
|
|