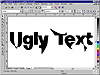| ISO 9000 | ISO 14000 |
 GMP Consulting |
DRAW will think for a moment and blink at you once. Nothing else will appear to have happened, but actually, a significant transformation took place: DRAW looked for all of the places where the letters overlapped and it removed all nodes responsible for the overlap. Again, a trip to Wireframe view confirms this. There are no paths in the interior of these letters—only exterior outlines. Now you are finally ready to create the transparent effect:
It would be tempting to experiment with exotic fill or transparency patterns, but we suggest you resist. The transparent effect is striking enough—further patterns could detract from the clean and simple effect. Creating a Text MaskAnother attractive effect you can create with text in DRAW is that of looking through one object to see another object behind it. The technical term for this is masking, and DRAW has an automatic way of doing it, which you’ll see in the following exercise. But first let’s talk about this word, mask. Our suspicion is that accomplished graphic artists use the term when they want to intimidate us amateurs. “Oh, we’ll just mask off that image, cut an overlay, and do a burn on the plates.” Yeah, right—and then we’ll go on the Internet and discuss new radiation therapies with the doctors at Stanford Medical Center. To understand masking, think of it literally, like a Halloween maskan object with holes, through which elements behind the mask are visible (such as the eyes of the person wearing the mask). DRAW uses its own term, powerclip, but it is the same thing. We will return to our sunset image to produce Figure 10.7.
Most of this exercise has already been done for us, but we will have to undo a few things. Here’s the easiest way:
Now you’re ready...
For good measure, we applied a drop shadow to the text, using the Interactive Drop Shadow tool that lives at the end of the Effects flyout in the toolbox. It took less than one minute to produce the effect. You’ll find Evening Text.cdr, containing both the transparent and masked text effects, on the Sybex Web site. We’ll be offering considerable detail on both drop shadows and powerclips in Chapters 18 and 19, respectively. Working with “Untext”What do we mean by untext? It’s text that is no longer text, stripped of its special status by the Arrange Ø Convert to Curves command that you used earlier in the chapter. When you convert text to curves, you gain access to all of its nodes and paths, just like any other type of curve. This opens the door to many fascinating effects, with which you can personalize your text to a level beyond just what the typeface offers. Unfortunately, whenever this feature is shown off in public at user group meetings or trade shows, the result always seems to look something like Figure 10.8. A guest at one of our recent seminars stood up and asked how to use the “Text Destroyer tool”—so closely identified is this tool with its potentially hideous results.
In many ways, working with converted text requires even more care than working with abstract objects, because readers know how a text character is supposed to look. If you distort a character too much, you can offend your readers’ sensibilities; and if you don’t change it enough, they might not notice the effect at all and decide instead that you are just using poorly crafted typefaces. Figure 10.9 shows a couple of simple, yet effective, examples of text effects. What began as a string of Futura Black became four characters that stayed out in the sun too long. And the two lines of Brittanic Bold sacrificed their identities as text strings to create the logo at lower-right, using a single, crafted character to represent two letters at once.
|
|
|