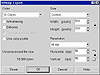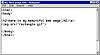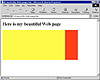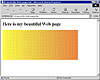| ISO 9000 | ISO 14000 |
 GMP Consulting |
The GIF FormatThe GIF format was developed by the CompuServe Information Service (CIS), one of the original online services, and most programs (including DRAW) still refer to this file type as “CompuServe GIF,” even though its reach now extends far beyond CIS. GIF stands for Graphic Interchange Format (so “GIF format” is redundant, but who cares). At least DRAW 9 has renamed it to GIF-CompuServe Bitmap so you can press G to find it in the list of file types. You will use the GIF format to display simple graphics that you create in DRAW. It is highly compressible and, though it is limited to 256 colors, is more than adequate for a majority of artwork created for the Web. What is significant is not that the GIF format is limited to 256 colors, but that it can contain any number up to 256. In other words, you can create GIF files with fewer than 256 colors, and that means even smaller files. Do we seem obsessed about small file sizes? We are, and so, too, should you be. Indeed, this promises to be the No. 1 issue throughout your Web-designing career, as you embark upon a never-ending quest to keep your Web site as compact as possible. Most Web sites don’t charge any money for visitors to browse, but your potential audience measures the cost of a visit in a different way: waiting time. How long will they be willing to wait for your graphics to load and display? Web surfers have fast trigger fingers; your mission is to present enough of your page to deliver your message before they pull the trigger and press the Back button on their browsers. Creating a GIF FileFor this series of exercises, you will need three programs running: CorelDRAW, your Web browser, and Notepad (or some pure text editor). You are going to create a graphic in DRAW, export it to a GIF file, and view it in your browser. Here goes:
The settings we chose for you describe a low-quality graphic, and that’s intentional. By using a palette containing only 16 colors, the pretty fountain fill you created in DRAW won’t look very pretty by the time it gets to your Web browser. The resolution is set for 96dpi, because that is all you would need when creating a graphic for display on a computer monitor. Finally, we had you fix the size at 500 × 200 pixels just for the purposes of this exercise, so that your browser screen would look similar to ours.
Figure 20.4 shows the result, and it is likely to be quite different from what you imagined. As mentioned above, 16 colors can’t do justice to a fountain fill. This is Lesson No. 1 of Web page creation: you can never control all of the variables, as you can with traditional publishing. Every person who visits your Web page will be influenced by the type of computer they have, the grade of monitor and video card, and the way they have configured their browser. In fact, some people might opt to show no graphics at all.
Fine-Tuning Your GIF FileAt this point, you have set up a mini-laboratory for spinning Web graphics. You have DRAW opened to your main source of artwork, you have the Web page opened in Notepad, and you have your browser running and loaded with that same Web page. From this point on, changes are going to be easy, immediate, and even fun. Any time you make a change to the graphic or to the HTML file itself, you can switch to your browser and see those changes by issuing the Refresh or Reload command (F5 in Explorer, Ctrl+R in Navigator). Your first objective is to rescue your fountain fill from the evil clutches of the 16-color empire. Dithering Dithering is the process by which DRAW essentially airbrushes a graphic to give the illusion of more tones or a smoother transition between colors. In truth, it’s a fake.
This is still a paltry 16-color graphic, but DRAW has given the illusion of more colors by infusing white dots throughout. The transitions between colors appear smoother. It pales in comparison to the original, but it is an improvement over your first effort. Paletted Images This change will be more significant, as you will be able to use more colors to render your fountain fill. Return to DRAW and re-export the graphic, this time choosing Paletted (8-bit) and no dithering (everything else the same). “Paletted (8-bit)” is a fancy term for 256 colors, but there is an important distinction between DRAW 8 and 9’s handling of larger color palettes and that of earlier versions. If you create a 16-color graphic, the palette that is used to render the image includes white, black, cyan, magenta, yellow, red, green, blue, purple, orange, and four percentages of gray. That palette will never grow or shrink—if you export a 16-color graphic, those are the 16 hues that will be used to render your image, whether or not they will be sufficient. The next step up is a 256-color palette, and indeed, that was the choice offered to users of DRAW 7 and earlier versions. And no matter how many colors were actually used in a graphic, the palette contained all 256 of the colors.
|
||||||||||||||
|
|