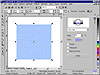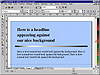| ISO 9000 | ISO 14000 |
 GMP Consulting |
Second, note that we are on page 4 of Web Laboratory.cdr. We are using these pages as a sketch pad—each page containing graphic elements, experiments, or just idle doodling. This image has nice texture, but it is not the color we want—we are looking for a lighter, softer shade of blue. This is a job for a lens:
The bg.jpg file consumes 13KB. That’s not a lot for an element as crucial as our background, but if we could get it smaller, we would in a heartbeat. So we exported the graphic many times, with different compression and smoothing values. Each time we exported, we switched to the browser to have a look. We concluded that a Compression value of 20 did not visibly affect the graphic, yet took the size down to 8KB.
Finishing the LaboratoryNow that we have chosen the background for our Web site, we can finish the laboratory. If it is going to serve as a place to create graphics for a Web site, we need to know how those graphics will appear against the site’s background. This used to be a 20-step process, involving careful grid-setting, dragging and duping, powerclipping, and layer management. Now it is six simple steps:
You won’t be able to select or move the background, and anything you draw appears on top of it. That is precisely what you want—it is behaving just like a Web site’s background. Now you can create elements and get an immediate sense of how they would look. In Figure 21.8, we see that the headline stands out nicely and the text is quite readable. However, we think we’d better lose that fountain-filled rectangle...
Start DesigningWhen you begin creating and compiling elements, you can—and should—do everything precisely to size. Your page is showing you the optimum width, your background is in place, and you can get immediate feedback on what looks good and what fits. Figure 21.9 shows two variations of the altman.com logo being tested. By creating it in our laboratory, we see that it fits within our ideal 610-pixel width, and there is sufficient contrast between the lightest and smallest elements and the background. When it comes time to export, we will do so at the exact size we created these elements.
As we build solid-filled objects, we will make sure to use one of the browser-friendly color palettes, like the one shown in Figure 21.9. These browsers are RGB-based, and contain the 216 colors that are guaranteed to display without dithering on any display using SVGA or better. With fountain fills, texture patterns, and full-color photographs, it’s not as easy to guarantee color accuracy down to SVGA, but you can’t lose sleep over that. There is only so much you can do to cater to the lowest common denominator. Assuring that solid colors display accurately is a reasonable expectation and worth the effort. Limiting all colors in all graphics to the 216...that’s asking too much.
Start ExportingWe wish that the process of exporting were as straightforward as the design process, but as we’ll detail in the next chapter, DRAW’s export engine has some fundamental and potentially significant flaws that might require a diversion through PHOTO-PAINT. Stay tuned for this and many other spellbinding topics in our anything-goes concluding chapter on creating Web graphics.
|
||||||||||||||||||
|
|