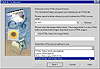| ISO 9000 | ISO 14000 |
 GMP Consulting |
Ready to ExportCorel has defined a Grand Central Station for sending pages to the Internet, and it is the File Ø Publish to Internet command. This command can be driven as a Wizard or a series of dialogs; either way, you get the same choices. Here’s how the Wizard works. What’s Your Name, What’s Your Line? On this page, you determine what type of HTML file DRAW is to create, what it will be called, and where it will be created. In the graphic below, you can see the four layout method choices; Single Image with Image Map is selected. Above that, we have chosen a folder on our local G: drive. If we wanted to place the graphic in a subfolder underneath that—like Pictures, for instance—we would enter it in the line below. We could also check Use HTML Name for Image Folder and DRAW would create a subfolder using the .cdr filename. We have left it blank, indicating we want all graphics (in this case, only one) to simply be written to the same folder as the HTML file, g:\rhs. The Use Internet Dialog button toggles you between this hand-holding Wizard and the less interactive dialog. In the graphic below, that button is obscured by the drop-down list of layout methods. Trust us, it’s there. Image Is Everything This page asks you about how graphics are to be handled, starting with the fundamental choice of JPEG vs. GIF. If you choose the former, the JPEG Options button takes you to the export subdialog to choose compression and smoothing. There is no GIF Options button, and we’ll talk about the implications of that soon. If your drawing has imported bitmaps, you can opt to have them created as separate files, as opposed to the drawing being one big image. And the Resample Bitmaps to Screen Resolution option is a good idea in theory, but we have objections with its implementation. DRAW uses 72dpi for screen resolution, even though many monitors today achieve 96dpi. Anyway, if you have set up your laboratory correctly, as discussed in Chapter 21, you would never need it because you have already set screen resolution properly. Finally, the Render All Text As Images option is occasionally useful, and will be discussed in the next section. Pick a Page, Any Page The final stop on the Wizard is to choose the pages to export, what to call them, and how to display them. In this case, there is only one page in the drawing; if there were more, you could choose which ones to export, or click on Export All Pages and be done with it. Of the three check boxes on the right, the first two are obvious (View Page in Browser invokes whichever browser is identified on your system as the default). The third one, Create Statistics Page, is a nifty little option that tells you how the page is structured, what links are present, and how long the page will take to display at various Internet connection speeds. When you click Finish, DRAW creates the file, and your image map is done. In our case, DRAW created two files:
Image Map CaveatsWe think that image maps are a fine navigational technique, but we have some reservations about creating them solely with DRAW. Here are some of the reasons for our reservations:
And this last point is the most salient: DRAW is simply not as robust at Web page creation as a program like Microsoft FrontPage, NetObjects Fusion, and the like. For this reason we tend to shy away from creating our image maps in DRAW. A sports analogy is in order here, because image mapping is a team effort, and any good coach tries to find roles for his or her players that match up well with their skills. In the case of image mapping, we see it this way:
|
||||||||||||||||||||||||
|
|