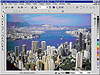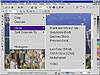| ISO 9000 | ISO 14000 |
 GMP Consulting |
Likewise, if you have to give a presentation in an auditorium with old equipment, you might think twice about using a full-color photo. Indeed, this photo would look pretty dreadful when displayed on a standard VGA monitor or projector. However, with PAINT and its conversion to fixed palettes, you can at least try it out before conceding. And who knows, you might be able to apply a bit of dithering (the electronic equivalent of airbrushing) and make the photo acceptable. The water and the sky are broken up, but otherwise, this photo holds up surprisingly well, considering that only 16 colors are being used to render it. RGBThe default mode for new images, this renders images in the three colors (red, green, and blue) that computer monitors project. PAINT 8 and 9 offer a 48-bit RGB mode, used mostly for precision scans. However, many devices do not support it, and that includes your monitor—you won’t notice any difference on screen when viewing a 48-bit image. Lab ColorThe Lab color mode is a sophisticated color scheme designed to offer “device independence” to an image. A Lab-colored image contains the same color values when displayed on a monitor or printed to a printer or output device. But as for what those color values are, you’ll need a degree in something and we don’t have it. To quote Corel’s online Help: “The Lab color mode creates color based on luminance or lightness (L) and two chromatic components: ‘a’ and ‘b.’ The ‘a’ component consists of colors that range from green to red, and the ‘b’ component consists of colors that range from blue to yellow. You can use the Lab color mode to edit the luminance and color values of an image independently.” Aren’t you glad you asked? CMYKIf a photo is destined for film separations, it is best to describe the photo in terms of the four process colors that will be used by conventional printers. When you issue this conversion, the image will change on screen, as PAINT attempts to apply color-correction to the display image to more closely depict how the image will appear in print. MultichannelThis is similar to making a color separation, except the software does it in real-time, not just in print-time. Applying this command to a photo converts to separate channels the various colors of the current model (red, green, blue for RGB; cyan, magenta, yellow, black for CMYK, etc.). The images are converted to grayscale, and the shade of gray reflects the color values of the pixels in each channel. Just like when you separate for film. Once separated into channels, you can view each channel from the Channels docker. Like DRAW, all dockers are listed at Window Ø Dockers. Searching and Replacing PixelsWe take for granted the find and find/replace commands in our word processor, but as writers, we’d be lost without them. DRAW can offer a Find and Replace function because elements that you create in DRAW are objects with specific identities and properties. What about PAINT? All it has are colored pixels. As it turns out, that’s enough. And as with our word processors, finding one element and replacing it with another proves to be one of the most powerful and important of all capabilities. We use it all the time for cleaning up simple-colored images like computer screen images. It’s not glamorous, we know, but it is oh-so valuable. Figure 25.2 is a close-up of one of the screen images for this chapter, opened in PAINT. It shows a menu with several commands that are available, and a few that are grayed out. This is an interesting dilemma for us computer book authors—what to do with images that have grayed-out choices—and we confess to occasionally opening them in PAINT and magically bringing those commands to life. The alternative of restaging the screen exactly as it was is inconvenient and sometimes impossible.
Identifying the ColorsThe first step in this procedure is knowing how to identify the color you want to find and the color you want to replace it with, and PAINT does you no favors:
So remember this: Click, Ctrl+click. That is the key to unlocking search and replace in PAINT. Click, Ctrl+click. Commit it to memory. Write it down. Sing it in the shower. Ally McBeal enthusiasts should imagine John Cage telling the jury to say it out loud with him. Click, Ctrl+click. So what does your new mantra mean? It is the way you use the Eyedropper tool. It is the way you tell PAINT which colors you want it to find and with which color you want to replace it. Click, Ctrl+click. To follow along, open DRAW, PAINT, or any program that has on-screen icons that are grayed out. Press Alt+PrtSc to take a picture of that application, switch to PAINT (if you’re not already there), and go to File Ø New from Clipboard. Then press Z and zoom in on a part of the screen that has grayed-out icons. As in DRAW, you can zoom out gradually with F3 and zoom to the entire image with F4, but the key for marquee-zooming is a plain old Z. (PAINT makes liberal use of one-key accelerator keys—we wish that DRAW used as many.) Now follow these steps:
Note the Eyedropper tool clicking on the C in Channel. You have just defined the Paint color—the color that results if you use one of the drawing or painting tools. By definition, it is also the color that PAINT will seek out during a search and replace operation. Now, what is the color you want in place of the gray? Answer: solid black, and ideally, this color is present somewhere in the image.
There it is—the Click, Ctrl+click. The click sets the find color and the Ctrl+click sets the replace color.
|
||||||||||||||
|
|