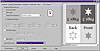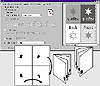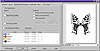| ISO 9000 | ISO 14000 |
 GMP Consulting |
Bleed Limit A bleed is a printing term that refers to extending large swatches of color, as in a rectangular background, past the physical borders of the document page. You do this so that the block of color will extend all the way to the edge and a little bit beyond. That way, when the page is printed and trimmed, the ink is sure to go all the way to the edge, as intended. Normally, a bleed extends as far off the page as determined by the objects you created and where you created them. But sometimes you may not want this—for instance, when printing multiples of objects on a single printer page, as in label printing. Perhaps you drew the bleed so large that it overlaps into the next label. Bleed Limit lets you specify the maximum amount of bleed for the entire drawing. Imposition Layout Up to this point, we’ve been discussing print options in terms of a full-page layout, with one or more pages. The Signature and N-Up options from DRAW 8 have been combined into one drop-down list in DRAW 9 called Imposition Layout. The Imposition Layout drop-down list offers quick access to more commonly used layouts and impositions. Additional imposition options and the ability to save custom presets are available from the full Print Preview window, and we will discuss these in more detail later in the chapter. You can get a good sense of how Imposition operates just by scrolling the list and watching the Mini-Preview. We created a simple four-page booklet, but in DRAW we were lazy—we just created each page as a standard page, without regard for how they would have to be placed to be printed as a booklet. As you can see in Figure 26.5, DRAW forgave our laziness, thanks to the Side-Fold Card imposition, which automatically created the proper “signature” for these four pages.
SeparationsThis page of the Print dialog is devoted to the needs and requirements of creating film for conventional printing. Making film requires that each color used in a drawing be represented separately from the others. And while it may seem obvious to some, color separations themselves are not printed in color. Each separation is black and white, usually negative film, from which your printer burns a plate for the printing press. That’s when the specified ink color for each plate is applied, resulting in the composite color product. If you are serious about color work, sooner or later you will need to create color separations—usually image-set film destined for the commercial printer. You can also print color separations from a desktop laser printer, but the quality is not sufficient for commercially printed process-color work. Six hundred dots per inch is fine for many applications, but making negatives requires that a whole lot of toner be put down, and we have yet to meet a laser printer that can do it solidly and uniformly. Silk-screeners sometimes use desktop printers for process separations, because they typically don’t require high resolution and halftone frequencies (more on this later). Simple spot-color separations are not as demanding as process-color work and can often be handled by a good laser printer (as long as you avoid extensive use of subtle blends and fountain fills). But whenever you want commercially produced process-color printing, you are destined for a trip to a service bureau, and you’ll become quite familiar with the Separations page shown below.
To create separations, you simply check the Print Separations check box. When you issue it, many elements of this page come to life and you will be faced with numerous decisions. The most important part of this dialog is the bottom portion, where the colors that are used in the drawing are shown. If nothing else, this dialog is an excellent troubleshooting tool: if you are creating a two-color job—Black and Pantone 342— and Magenta and Yellow appear when you click Separations, you know that there is some object hiding somewhere with wrong color assignments. The preview can help you isolate them, because you can preview each color separately. In the graphic on the previous page, you are seeing the parts of a full-color butterfly that will be printed in Cyan. Normally you will print all separations at once, but you have the option of deselecting any colors you don’t want printed. You can also tell DRAW to print a plate for every color, even if it is empty for a given page (using the Print Empty Plates option). Here are some other notable options on the Separations page.
|
||||||||||||||||
|
|