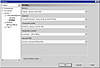| ISO 9000 | ISO 14000 |
 GMP Consulting |
What Is Color Management And Why Should You Care?What can color management do for you? Does it adjust the printer to match what you see on the monitor, adjust the monitor to approximate the printer, or a bit of both? Corel’s philosophy is to adjust the monitor to more closely approximate what is normally printed, and we applaud this decision. The printer is not only the limiting factor (you can see on your monitor more than you can print), but the critical factor. It’s far more important for your printouts to be an absolute reference of a color model than a relative one. We think, and Corel agrees, that the printed color models should be the ultimate authority. So the emphasis is to tweak display colors to more closely represent what actually prints. But there are still lots of variables and conditions to consider. For instance, do you want your color desktop printer to attempt to match the output of a traditional print job? If so, then should it be color-corrected? And if not, then what should your monitor try to reflect—the output of an offset press, or the output from your desktop printer. Indeed, this can all get complicated... Color profiles (ICM files) try to normalize output devices to meet certain print standards, established by the International Color Consortium (ICC), an organization that sets standards for device characterization. The profiles of some output devices get more adjustment than others. For example, it wouldn’t make any sense to color-correct Pantone spot colors when producing film separations on an imagesetter; Pantone inks are already premixed and standardized. On the other hand, a desktop inkjet printer might need a good deal of correction in this area, because it must use process inks to simulate Pantone colors. That correction comes from the ICM file that instructs the device as to what adjustments to make in order to match its output to the ICC standards for color. If you’re able to understand this mess, you’re smarter than most. We asked one of the specialists on our writing team, Debbie Cook, to try to translate this into English. She rolled her eyes, sighed in exasperation, and then tried to have a bit of fun with it. “Okay,” she says, “the ICC says chartreuse should print like A. But we printer manufacturers have to tell our XYZ printer to do B in order for its printout to look like A. And the monitor people say, OK, ICC says chartreuse should display like C, so we monitor makers have to tell our monitor to make adjustment D in order to display chartreuse the way ICC says. DRAW uses the monitor profile for display, and if you choose the Simulate Printer option in Color Management, it also matches the monitor profile to what the printer profile tells DRAW how it (the printer) will print the file. Can I go now?” Yes, Debbie, right after you tell people that even by default, some form of color conversion will occur on screen when you are viewing drawings destined for print. Whether you choose to stick with Corel’s generic settings or you would rather have more control over the process by calibrating your system is up to you. Corel’s Color Management SystemThe friendly Color Profile Wizard takes you step by step through development of color profiles. You can find it in Tools Ø Color Management Ø Profiles or click on the Set Profiles button in the Miscellaneous page of the Print dialog. Even if you find it necessary to customize the device profiles supplied, the Wizard-like procedure is a more straightforward process than in earlier versions of DRAW. For one thing, you only need to create profiles for each device you use; you don’t have to build separate system color profiles for every combination of devices you might use. Your color profile comprises up to five device-specific components: a scanner profile, a monitor profile, two output options (composite and separations), and an internal RGB profile. What your profile contains and the complexity of creating it will both depend on your needs and system capabilities. At its simplest, you will choose predefined profiles for each of the device types. Corel provides quite a few, and most hardware manufacturers supply ICM files. If you have a choice, use the ones that the manufacturer created. After selecting the devices you are using, you can choose to have your monitor simulate the results from either the composite or separations output device. You can take it further by beginning with an existing device profile and then using various built-in calibration options to adjust for the unique characteristics of your own equipment. In fact, if you are going to use color profiles at all, you might as well do a bit of calibration. Even devices from the same manufacturer have characteristics that vary from one unit to another and may change over time, as well. The Bad News and Good News On Color Management Settings You will likely need to use more than one color management configuration. Let’s say you always use a scanner and a particular monitor, but sometimes you print to a desktop color printer and sometimes to a .prn file for a Linotronic imagesetter. Other times your .prn files are destined for color match prints. In theory, you would need different color management settings for each combination of devices you use. And, you would need color management settings for output to different media from the same device—plain paper vs. coated paper, for example. That is a lot of profiles. Changing color management settings is not devoid of start-up headaches. As you calibrate your various devices, you’ll need to do some adjusting and testing. This can be time-consuming and, depending upon how precise you want to be, expensive if you are trying to calibrate to a commercial printer’s offset presses. Once the device profiles are created, you can open the appropriate combination of device profiles in the Color Management section of the Options dialog (go to Tools Ø Color Management Ø Profiles). Once chosen, the device profiles are used by all applications in the CorelDRAW suite. Once you choose the device profiles from the drop-down lists, you select how to use the profiles to color-correct your monitor. At the bottom of the dialog, you can choose to have your monitor simulate the colors you will get from either the Separations or Composite output device. At print time, a check box in the main Print dialog on the Miscellaneous page determines whether the selected profile will be used to color-adjust output. Color profile files can be gathered from many sources:
|
||||||||||||||
|
|