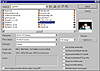| ISO 9000 | ISO 14000 |
 GMP Consulting |
Let DRAW Figure the Flavor?When you import (or open) a file, you can either tell DRAW explicitly, via a dialog, the format of the incoming file, or you can let DRAW figure it out for itself. In fact, the default choice in the Files of Type drop-down window is All File Formats. In that state, DRAW shows you every file in a given folder or directory and promises to be able to determine for itself which filter is needed for any given file. This is a promise that DRAW used to break regularly. What’s more, many users believed the loathsome message that resulted, proclaiming that the file that you asked to be imported had become corrupted, or was unsupported, or even better, that your TEMP drive was full. “After all,” DRAW would seemingly say, “it couldn’t possibly be I who made the mistake.” In fact, it was. DRAW used to be chronically incapable of figuring out the format of some files, leaving unsuspecting users to believe that their graphic had gone bad or DRAW itself had gone bad. DRAW is much smarter now, almost never failing to recognize the format of the file you have selected. In the rare instance that DRAW can’t tell (or doesn’t support) the file type, it won’t blame the graphic. Instead, it now returns a reasonable error message, shown below, and that is your cue to simply try again, this time specifying the format of the file, to check that the specific filter is actually installed, or to check if the format is even supported by DRAW. More on that later.
The Import DialogFigure 29.3 shows the new DRAW 9 Import dialog. We resorted to a bit of PHOTO-PAINT trickery to make every option look available, even though that is probably an impossibility (no format would offer you every choice). Depending upon the format you are opening, your options may vary. Void where prohibited.
The Basics The upper portion of the DRAW 9 Import dialog is similar to Windows 95/98/NT dialogs in most other applications, as these dialog are written to specifications set down by the Almighty Operating Systems Gods in the American Northwest (for the geographically challenged, that would be Redmond, Washington). From this dialog, you can browse to any location on your hard drive, toggle details and list views of the contents of those drives, create new folders, rename folders, and cut, copy, and paste between the current folder and to any other you browse to within this dialog...essentially all the things that you could do in an Explorer window. The lower half of the dialog is all DRAW. These are the options we will describe in more detail. There is one thing about file selection you should note: by holding the Ctrl key as you select files, you can select multiple files for the same import sequence. More on this later. File Name While at first glance you may wonder why we didn’t lump this section of the Import dialog into the Basics section above, upon closer observation you’ll notice that this box now appears in DRAW 9 as a drop-down list. So what, you say? Well, have you ever been frustrated by the “stickiness” of DRAW’s Import dialog? If so, you know that it always remembers the most recently used (MRU) folder. Because imported art and other files usually come from a variety of sources—a clipart CD, a ZIP disk from a client, another folder on your hard drive, for example—it’s quite common that the MRU folder is not the one you want to use. DRAW 9’s Import dialog takes a big stride toward helping to alleviate this seemingly minor, yet time-consuming, frustration. The Import dialog now remembers the last five imports, complete with full path information. You might not want to import that very file, but you might want another one in the same folder. By selecting an MRU file, DRAW sets the file window to that folder. This will result in a significant reduction in click-click-clicking your way to and from those other locations on your hard drive. In fact, with a bit of folder organization, coupled with the use of the Scrapbooks (discussed later), you may forget how to use those Explorer-like browsing features at the top of the dialog! Files of Type Here is where you select a specific import filter by name if DRAW has trouble identifying a file format. More likely, you’ll change from the default of All File Formats to make the file window easier to manage.
Sort Type To perform any type of intelligent sorting of the import filters in DRAW 8, you had to make a special trip to the Options dialog and manually move filters up and down in the list. New to DRAW 9 are preset sort options:
|
|||||||||||||||
|
|