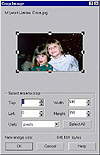| ISO 9000 | ISO 14000 |
 GMP Consulting |
Using the Clipboard If you have a graphic in another program that needs to make its way to DRAW, another viable option is to employ a copy-and-paste maneuver across the Clipboard. Our chart in PowerPoint once again serves as a good example. We had great success selecting the objects in PowerPoint, copying them to the Clipboard, and switching to DRAW for the corresponding paste. First, we used the Edit Ø Paste Special command and chose Enhanced Metafile as the format. (That is our standard operating procedure for pasting graphics. In fact, we redirected the Ctrl+V hotkey to be Paste Special instead of the straight Paste command that carries out the default choice without presenting us with the other options.) Much to our surprise, the results were awful. So we tried it again, this time choosing the standard Metafile format, and the results were dead-solid perfect. (Again, we aren’t even bothering to show you the picture; it’s identical to the source.) We had figured that Enhanced Metafile would do better than Standard, and have no idea why that wouldn’t be the case (in fact, like most users, we really have no idea what the Metafile format is all about). But again, the moral of this story is to go to Paste Special and try all the choices there, in the hopes that one of them will produce a winner.
Slow, Bitmaps CrossingDRAW can import many different bitmap formats, including the heavyweights: TIFF, PCX, JPEG, and Kodak Photo CD. In addition, DRAW can handle the popular online formats GIF, JPEG, PNG, and a list of other specialized formats such as Scitex, Targa, and MacPaint. Color, black and white, gray—DRAW doesn’t care. For the most part, DRAW treats these formats as it does EPS files, simply passing them on to the printer. But DRAW does speak a bit of bitmap. It can show your imported images in considerable detail. If an imported bitmap contains 16 million colors, DRAW will show you an image with an impressive range of life-like colors and fine detail. It also allows you to apply untold special effects to imported bitmaps, details of which can be found in Chapter 23. Many of the caveats that we have issued in past editions have been eliminated with recent versions:
Lots of Dots, Lots of DataImported bitmaps can get big—in a hurry. Even if the file size isn’t large, DRAW might need to move a mountain or two to import and display certain bitmap images. For instance, a TIFF file stored in the now-common compressed format might take up no more than 100K on your hard drive. But when you import it, DRAW uncompresses it, and the space requirements balloon to many times the original size. The CDR file containing this bitmap will grow quite large, and DRAW will swipe an equally large chunk of space from your Windows Temp directory. Here are two functions that speak to that. Cropping upon Import As we touched on earlier when describing the Import dialog, you have three options when you import a bitmap. First, there’s Full Image, which does nothing to your file. This is the default. Next is Crop Image, which, when you select it, will open the dialog box shown below. Here you’ll see a preview of your image and you can enter the crop amounts numerically or use your pointer to drag the bounding handles interactively. The Select All button will reset the dialog.
Also, remember that you can apply a powerclip to a bitmap, essentially stuffing it inside any other object. Powerclipping a bitmap inside of an irregular (nonrectangular) shape or inside of a piece of text is an effective cropping effect, and you can see it in action in Chapter 10.
|
||||||||||||||||||
|
|