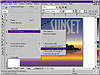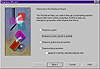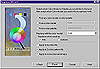| ISO 9000 | ISO 14000 |
 GMP Consulting |
Naming ObjectsPerhaps the most useful feature of Object Manager is its ability to name objects. Those four curves in the drawing in Figure 32.3—what are they? “Curve” is not very descriptive. And what about the group of thirteen? Figure 32.4 shows how much more descriptive the docker can be, once you rename the objects. And notice how DRAW refers to the selected object in the status bar—by its new name.
While this is one of the most powerful features of Object Manager, it is also one of the most secret. We can’t find any mention of it in the user guide, other books, or online Help, which discusses renaming pages and renaming layers...but not the objects themselves. To tell you the truth, we can’t remember how we learned about it—we probably just stumbled upon it. Isn’t that how all discoveries are made? We don’t hold illusions that the Object Manager is going to revolutionize the way you work, because to be candid, most projects don’t warrant its use. But we do think that all users should familiarize themselves with this docker so they know to turn to it when the need arises. However specialized it is, there is no other service like it in the program. Finding and Replacing ObjectsVeteran DRAW users waited a long time for a workable method of finding and replacing objects. After several false starts, version 7 finally delivered on the promise. You are no doubt familiar with find and replace operations in your word processor. A sophisticated word processor can find or replace not only text strings but styles, typefaces, and a variety of other formatting characteristics. DRAW does things a bit differently. In the first place, there are not two operations (find and replace) but four: Find Objects, Replace Objects, Find Text, and Replace Text. And while the text operations are very simple, Find Objects and Replace Objects have such potential for complexity that they are not presented as simple dialogs (or even complex ones), but as Wizards. DRAW’s Find Wizard allows for almost any conceivable combination of object types and properties and lets you save and reuse a complex set of Find specifications after you have created it. As you can see in the graphic below, Corel has anticipated some of the most common searches, placing them directly on the menu. If we were to carry out the above search, DRAW would inform us that there are no Pantone-filled objects to be found in this drawing. We know this beyond any doubt because we accidentally did use a Pantone color for the sun, and DRAW told us so when we performed this search the first time. We located the offending object and reassigned a CMYK color to it. Great tool, this Find & Replace—makes up for a multitude of sins... Let’s say that this drawing (which, incidentally, is available from the Sybex Web site as Evening Sky.cdr) is destined for a Web page instead of a picture frame. You originally created it with the process color model, and you know that DRAW will convert the colors to RGB when you export it as a JPEG file. But you want to know what those colors are now, and you might want to adjust some of them. Follow along to see how you would do it:
On our system, DRAW only needed about 10 seconds to sift through every fill and convert it to its closest RGB counterpart. Thanks to this exercise, we discovered that Deep Yellow on DRAW’s default palette is R248, G196, B0. That’s your useless piece of information for the day.
When dealing with text properties, DRAW’s Replace Wizard is limited to font, weight, and size. If you need to replace other text properties, remember that the Find Wizard is far more flexible. You will have to perform the replace part manually, but you’ll still be ahead of the game. Finally, the Find Text and Replace Text commands are for seeking out and changing actual strings of text, not text formats.
|
||||||||||||||
|
|