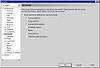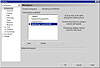| |
|
Making Things Permanent
This question of “how do I make DRAW remember” has become
practically age-old. There are so many different aspects of the
program that need a default condition, and at the same time, so
many different ways to establish those defaults. It’s no wonder
that DRAW users have always been confused about this. In fact, we’re
glad that many pairs of eyes read this book before it’s published—otherwise,
we might blow it ourselves!
First off, there are items that pertain to the interface, like
the condition of palettes, dockers, and toolbars. Think of these
as the toys in your childhood bedroom: if you leave them on the
floor, they’ll stay on the floor until you pick them up and
put them away. If your home had a housekeeper while you were growing
up, then you’ll have to come up with another analogy—there
are no housekeepers to put your toys away in DRAW.
Then there are elements that pertain to the drawings themselves,
like styles, page size, bleed and page borders, units of measure,
and the status of the rulers. The condition of these elements change
with the wind: every time you open a new drawing, these conditions
could change. Kind of like the mood of your older sister when she
had to get ready for school and you were already in the bathroom—would
she crawl back into bed, or break the door down? (What, separate
bathrooms? Another useless analogy.)
While this second group of settings comes and goes with each drawing,
there still must be default conditions which DRAW uses for new drawings,
and so there must be a way for you to set them. Go to Tools Ø
Options Ø Document, and click
Save Options As Defaults for New Documents. DRAW offers seven general
categories whose current condition you can save and use as defaults.
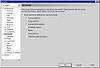
This subject surfaces most often when users want to change their
default typefaces. That is governed by the styles, and they indeed
are one of the seven categories that can be saved in this dialog.
This manner of saving is in sharp contrast to the main thrust of
this chapter—namely, redesigning the interface and saving those
changes in a workspace. If this confuses you, forget that you ever
read this little digression—understanding workspaces is more
important.
|
Creating Workspaces
Before you begin any significant remodeling of the CorelDRAW architecture,
you should conscientiously create a place to store your work. Figure 34.2
shows the top page of the Workspace tab, including three workspaces supplied
by Corel. The one labeled _default is the plain vanilla configuration
that we all see the first time we start the program. The next is to help
Illustrator defectors make the transition, and the third is for those
who prefer the way DRAW 8 looked and felt. And then there is the one that
we created to facilitate the writing and production of this book, and
the large dot indicates that it is the default.
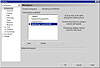
FIGURE
34.2 With a personal workspace, you are now
ready to begin remodeling.
Most users never pay attention to this dialog and so they simply use
_default (although “use” implies intent, and few users even
know these workspaces are here). Any interface changes—even unintentional
ones—get stored there.
While there is nothing dangerous about doing this, we recommend instead
that you leave _default alone and create a workspace of your own. Even
if you don’t expect to change the interface—even if you don’t
know what we’re talking about!—go ahead and create a workspace
for yourself. It’s easy—click New, supply a name, and click
Set As Current. To switch between workspaces, just double-click them.
|
|
|

| NOTE We like leaving _default
pristine because that way you have a baseline reference for any changes
you make, and for technical support purposes (should you ever need
to seek assistance with the program), it’s good to know what
the factory settings are and how to return to them. If, however, you
have made substantial changes to _default, you can return to factory
settings by holding F8 while starting DRAW.
|
Once you have created a home for your personal interface, you’re
ready to begin building the interface.
Flying Tools
Let’s start with a basic technique that works with all of DRAW’s
toolbars. Look closely at the toolbox. You’ll notice that it sits
inside of a region—our term for this area that is defined
by the edge of the screen on the left, the ruler on the right, and small
lines at the top and bottom. Once you’re aware of this region, you’ll
notice that the Standard toolbar, the property bar, and the color palette
all have defined regions as well. Now do this:
- 1. Move your cursor anywhere in the empty space
around the toolbox, but still inside its region.
- 2. Now click and drag out to the page. If you did
it right, the entire toolbox will up and leave its home and switch to
a floating horizontal toolbar.
The now-floating toolbox can be reshaped back to vertical or into a block,
just by dragging its edges, and it can be moved anywhere on the Windows
desktop. This “floating” of the toolbox is not new, and inquisitive
users might have discovered this same capability as far back as DRAW 5.
But the way it is done—by clicking and dragging on the region that
defines it—is a key characteristic of the modern DRAW interface.
Playtime is not yet over; now try the following.
- 3. Drag the toolbox to the right edge of the DRAW
window. As you do, it should jump back to a vertical arrangement. Release
the mouse, and it takes up residence (in Corel-speak, it “docks”)
on that edge, beside the color palette.
- 4. Drop the toolbox on top of the status bar, and
it docks itself and creates a region just above the bar.
- 5. Drop the toolbox on top of the Standard toolbar,
and they appear to merge, as the toolbox docks itself to one side of
the toolbar.
This basic drag-and-drop maneuver can also be used on the Standard toolbar,
the property bar, the color palette, and any of the nine flyouts in the
toolbox. You can pick them up, move them anywhere, and dock them on any
of the four sides of the application. (The status bar can be moved to
the top or the bottom of the screen, but not floated or docked on the
sides.)
|
|
|

| TIP Windows 95/98/NT sees
a toolbar as a miniapplication and gives it a title bar and a Close
button. If you close a toolbar, you can reopen it one of two ways:
(1) by going to Window Ø Toolbars
and checking it; or (2) by right-clicking on an existing toolbar,
finding the desired toolbar on the list, and clicking it back on.
To restore the color palette, go to Window Ø
Color Palettes and choose the one you want.
|
|
|