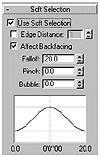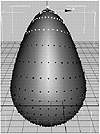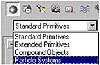| ISO 9000 | ISO 14000 |
 GMP Consulting |
A material can also be animated by using a movie (an .avi or QuickTime .mov file) in one of the mapping channels. Depending on the mapping channel, it may use the file with its color information or the grayscale values only. See Chapters 8 and 9 on materials to learn how mapping channels work. Animating Sub-ObjectsSub-objects can usually be animated, either directly or through the gizmo of a modifier. You can animate vertices directly if you collapse to an editable mesh, but not if you are using one of the Edit modifiers. It’s usually better to use an XForm modifier. Let’s try animating vertices different ways. The first method involves animating the vertices directly; the second involves animating the vertices by animating the gizmo of the modifier applied to them. Directly Animating the Vertices of a Collapsed Object In this case, we want to animate the vertices directly, so we need to collapse the modifier stack from a parametric object to an editable mesh.
Animating Vertices with an XForm Modifier Another way of creating the same animation that we created above is with an XForm modifier. As mentioned earlier, direct sub-object animation doesn’t work with Edit modifiers, so an XForm modifier is necessary when you don’t wish to collapse your object’s stack. We will use these examples in the next chapter to see another reason that XForm is usually better for sub-object animation. First, let’s animate the vertices using XForm.
Free Form Deformations An exercise given to apprentice animators at Disney was to animate a sack of flour to portray believable personality. A common way to animate such “inanimate objects” in 3D programs is deformation animation. In MAX this is done through modifiers called FFDs, short for Free Form Deformations. An FFD applies a lattice gizmo around an object. The lattice has sub-object control points that will deform the vertices of the underlying object in the direction that they are pulled.
Animating Particle SystemsParticle systems are different from the animated objects that we’ve looked at so far, because they have animation built into the object. Particle systems can be used to create smoke, water, bubbles, a swarm of bees, or anything that behaves as a group of smaller objects flowing. The flow can be affected by various space warps. Different particle systems can be combined to create the overall effect desired. Because particle systems have animation built in, animating a particle system can be as simple as dragging one out in a viewport. In this example, though, you will combine a particle system with two space warps to create a fountain of particles that fall and then bounce off a box. Creating a Particle System First, let’s create a particle system and get its position and settings to resemble a fountain.
© 2000, Frol (selection, edition, publication) |
|
|