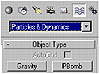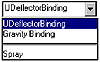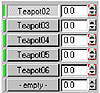| |
| |
Mastering
3D Studio MAX R3 |
Adding Space Warps
Next we create the Gravity space warp to tell the particles to come down.
We add a box and a UDeflector space warp to tell the particles to bounce
(or deflect, hence the UDeflector) off the box.
|
| 1. Create a Gravity space
warp (you can use the Create tab Ø
Space Warps Ø Particles & Dynamics
Ø Gravity button). Drag out its
icon in the top viewport.
|
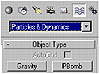
|
| 2. Create a box to use as a ground.
Drag it out in the top view, covering most of the viewport and give
it a zero or negative height.
|
|
| 3. Create a UDeflector (Create
tab Ø Space Warps Ø
Particles Only Ø UDeflector).
Draw it anywhere in the top viewport, any size.
|
|
| 4. In the Modify tab of the UDeflector,
click Pick Object and then click the box. This tells the space warp
that the box will have its deflecting properties.
|

| 5. Select the particle system and
click the Bind to Space Warp button.
|
|
| 6. Click the Select by Name button,
select the Gravity space warp from the dialog box, and click Bind.
Then click Select by Name again, select the UDeflector space warp,
and click Bind. To check whether you did this correctly, look at the
modifier stack of the particles. It should look like the following
graphic:
|
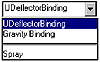
|
| 7. Use the Move tool to move the
particles up in the front viewport, just slightly above the box.
|
|
| 8. Activate the perspective viewport
and play the animation. The particles spout up, are brought down by
gravity, and then bounce off the ground.
|
|
|
|

| TIP Spray uses fewer computer
resources than SuperSpray. When you can get away without the extra
options of SuperSpray, use Spray.
|
Morphing
Morphing in 3D means making a smooth transition between two different
forms. The forms, or morph targets, must have the same number of
vertices, because the computer interprets the morph as one object with
its vertices moving around. You can combine morph targets in a key according
to percentages; for example, 10% of this target with 90% of that target.
There are two types of morphing in MAX R3. The first is the compound
object called Morph. This uses what is called a barycentric controller,
which averages the values of the vertices of the morph targets used in
a key. With the barycentric controller, if the percentages of the morph
targets add up to more than 100%, the resulting key will be scaled up
in size.
The second type is the Morpher modifier, new to MAX R3, which allows
weighted morphing. In previous versions of MAX, a third-party plug-in
was needed to get true weighted morphing. Weighted morphing is computed
using vertex deltas, meaning the change in each vertex from an
original state rather than an average of all states. This is necessary
to create precise controls for facial animation, for example. You want
to be able to get just the right eyebrow of one target and just the lips
of a second target, rather than have all the eyebrows and all the lips
averaged.
|
|
|

| TIP With Morpher, you can
overshoot 100% without scaling. You might want 100% of an eyebrow
raise, as well as 100% of smirked lips.
|
Using the Morpher Modifier
Let’s try a simple example of using the Morpher modifier. The overall
procedure, itemized below, involves creating morph targets by altering
the vertices of object copies in different ways, applying the morpher
modifier to one of the objects, loading all the other objects as morph
targets, and then animating between different target states. We start
with copies of one object to ensure that we have the same number of vertices
in each morph target.
- 1. Reset MAX.
- 2. Create a teapot and collapse to an editable mesh.
- 3. Shift-drag the teapot to the side.
- 4. When the dialog box appears, choose Copy and
enter 5 as the number of copies, then zoom extents all.
- 5. Select Teapot02 and go to the Element sub-object
level. Select the teapot lid and lift it up.
- 6. Leave the sub-object level, select Teapot03,
and go to the Vertex sub-object level. Using soft selection, pull the
vertices of the spout to the right.
- 7. Leave the sub-object level, select Teapot04,
and this time pull the vertices of the spout to the left.
- 8. Leave the sub-object level, select Teapot05,
and apply an FFD 4x4x4 modifier (Modify tab Ø
More Ø FFD 4x4x4).
- 9. Go to the Control Point sub-object level of the
FFD. Select and move the control points of the lattice to distort Teapot05,
as seen in Figure 6.13.
- 10. Leave the sub-object level, select Teapot06,
and apply an FFD 4x4x4 modifier.
11. Go to the Control Point sub-object level and move the control
points of this lattice differently to produce a differently distorted
teapot.
- 12. Leave the sub-object level, select Teapot01,
and zoom extents selected in the perspective viewport.
- 13. Apply a Morpher modifier (Modify tab Ø
More Ø Morpher).
- 14. Click the Load Multiple Targets button.

FIGURE
6.13 Teapot 5 distorted with an FFD 4x4x4
lattice
- 15. Select Teapots 02 through 06 from the dialog
box and click Load. The teapots appear as channels in the Modify tab
for Morpher.
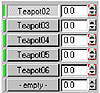
- 16. Play with the percentages of your morph target
channels and watch the teapot in the viewport mutate.
- 17. Turn on the Animate button, go to different
frames and change the percentages of your morph target channels.
- 18. Turn off the Animate button and play the animation.
The teapot morphs smoothly from shape to shape.
© 2000, Frol (selection,
edition, publication)
|
|