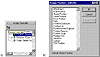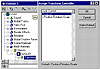| ISO 9000 | ISO 14000 |
 GMP Consulting |
Changing a ControllerIt is very easy to change a controller. If MAX can, it will try to reinterpret your existing keys with the new controller. Sometimes this isn’t possible, and you will lose all your keys. It’s best to consider what kind of controller you’re going to need before you start animating.
Linear Position Controller We’ll change the position controller from the Motion tab.
This is the effect of the Linear Position controller. It instructs MAX to transition between the keys using linear calculation.
XYZ Controller This time we will change controllers in the Track View.
The X, Y, and Z rotations can now be individually controlled. The TCB controller links the rotations around the different axes together. The math behind rotation is very complicated, so using the TCB controller to get the rotations you want can be counterintuitive to most people. Many people make the Euler XYZ controller a default for rotation. The Position XYZ controller does the same thing for the position track: separates the X, Y, and Z position into three separate position tracks. Look At Controller A Look At controller is a kind of transform controller (like the PRS controller) that tells an object to always point toward another object. It is the default controller of target cameras and spotlights. It tells the camera or light to always point toward a dummy object, in this case, its target. In the case of target cameras and spotlights, the Look At controller has PRS tracks nested below it. You would use a Look At controller if you want something to follow the motion of something else. You can always combine this with other animations to refine the motion. The procedure is very simple: assign the Look At controller to the Transform track and pick the target you want it to look at.
Nesting ControllersControllers can be used in combination to achieve various effects not normally or easily achievable with a single controller. The common way of combining controllers is to nest them. We encountered examples of nested controllers already when we looked at the PRS controller (which nests Position, Rotation, and Scale controllers under the Transform track), and the Euler XYZ controller (which nests X, Y, and Z Rotation controllers under the Rotation track). Nested controllers demonstrate a principle that becomes more useful as motions become more complex: break the motion down into simple components in order to animate. For example, suppose you are creating a shot where the camera must appear to be moving forward and jittering all around, as if it were being carried. You could accomplish this effect with one controller, but it would require excessive effort to get both the forward motion and the jittering effect out of the same controller (lots of hand animation). The jittering effect also might not look random enough if completed by hand. Let’s work on solving this problem by creating the forward motion before adding the jitter component.
© 2000, Frol (selection, edition, publication) |
|
|