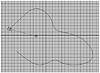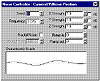| |
| |
Mastering
3D Studio MAX R3 |
Assigning a Path Controller
The Path controller tells an object to follow the spline path that you,
pick for it. It is commonly used for animating cameras—for architectural
fly-throughs, “first person” sequences, or typical camera-dolly
techniques used in movies—but can be used for any object. The up-side
of the Path controller is that you can draw out the desired trajectory
with an ordinary line and edit it at any time. The down-side is that when
you edit the path, all your keys telling the object where it is along
the path at what time are altered.
- 1. Reset MAX.
- 2. Using Create tab Ø
Shapes Ø Line, create a wandering
line around the top viewport.
|
|
|

| TIP You can also use a NURBS
curve as a path, for its particular smoothness.
|
- 3. Create a target camera in the top viewport, dragging
the target wherever you like.
- 4. Select the camera and choose Track View Selected
from the shortcut menu.
|
|
|

| WARNING Be sure the camera
body, not the target, is selected.
|
- 5. In the Motion tab, highlight the Position track
and assign a Path controller. If you now try to move the camera, you
will not be able to do it.
|
|
|

| NOTE When an object doesn’t
have a position track, or it has a position controller that determines
position very precisely (like the path or expression controllers),
you will not be able to move its position in the viewport.
|
- 6. Under Path Parameters in the Motion tab, click
Pick Path and then select the line you made. The camera moves to the
first point of the line.
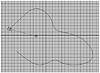
- 7. Play the animation. The camera animates from
the beginning to the end of the path over the active time segment.
You will probably notice that the target does not move. That is because
it is an independent object and is not affected by the camera body’s
movements. You can animate this manually, apply another path to it, or
link it to another object.
Nesting the Path Controller under a List Controller
The List controller allows you to combine several controllers together,
nested under the list. When you change a track to a list controller, it
keeps the original controller and adds a new track available for another
controller to refine the effect of the first one. Each time you assign
the Available track, a new one is created.
If we assign a noise controller to the position track to add noise, we
will replace the controller we just assigned. To nest the noise with the
forward motion, we need to use a list controller.
- 1. Highlight the position track and this time assign
a Position List controller. A plus sign appears in front of the position
track.
- 2. Open the position track to reveal two subtracks:
the Path controller we assigned before, and an Available track. This
is the one we will add the jitter to.
Nesting a Noise Controller with the Path Controller
The Noise controller randomizes the value of the track, with settings
for the overall strength and frequency of the noise, as well as a separate
animatable Noise Strength track.
Let’s add noise to our path by adding the noise controller to our
available position list track.
- 1. Select the available track and assign a noise
controller.
- 2. Play the animation. The camera is now moving
along the path, but jittering as it goes along. The noise is a bit strong,
though, so we should turn it down.
- 3. Open the Track View Selected for the camera and
then open the camera tracks to reveal Noise Position track.
- 4. Highlight the noise position track and click
the Properties button. In this dialog, you can set the X, Y, and Z components
of the jitter separately.
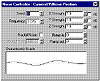
- 5. Turn the noise strengths way down. Notice that
there is also a Noise Strength track, because noise strength is also
animatable. If you like, you can nest an XYZ controller under this and
animate each strength separately.
- 6. You can also reduce the Frequency value (also
in the Properties dialog box) to make the jitter less frenetic.
- 7. Save this file as cam_path.max
for use in the next chapter.
Using Other
Controllers
The possible uses of different controllers is nearly limitless. Table
6.7 describes other controllers available in MAX and examples of how they
might be used.
© 2000, Frol (selection,
edition, publication)
|
|