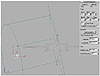| ISO 9000 | ISO 14000 |
 GMP Consulting |
Default LightingWhen you reset MAX, your scene includes some ambient light as a default (so you can see and render a scene without having to create lights). To have the default lighting include a key light and a fill light, part of a standard lighting setup we will discuss later in this chapter, you need to open the Viewport Configuration dialog box (Customize Ø Viewport Configuration, or right-click the viewport label and choose Configure from the shortcut menu), check Default Lighting, and choose 2 Lights. As soon as you create a light, your scene will get darker, because the default lighting is no longer used once you create a light in your scene. You can toggle the default lights with your created lights in your active viewport by pressing Ctrl+L.
Creating Light ObjectsMAX has different types of light objects to simulate different real-world lighting effects. Each light object is comparable to a kind of lighting encountered in the real world. There are important differences, however, between a real light and a CG light. For one thing, unless you set an attenuation (the lessening of the light as it travels), CG lights go on forever at full intensity. Second, unless you tell a CG light to cast shadows, it will continue shining through objects. Third, you can never see CG lights in the render; you only see objects being lighted by them. If you want to see the glare of a light into a camera, you have to add a post-process glow or lens effect. Finally, with CG lights, you can control exactly which objects receive illumination or shadow from that light. Omni An Omni light is comparable to a light bulb suspended in midair from a thin wire: it throws light in all directions from its center. A single Omni is equivalent to six MAX spotlights arranged around one center, pointing outward. Omni lights can cast shadows and can be attenuated at a distance. They can also be mapped, as we will see later in the chapter. Target Spot Spotlights in MAX are like the spotlights you see in a Broadway theater. They throw a cone of light, with beams originating in one point and fanning outwards. Target Spots have two component objects: the light object and the target object. The target, as we discussed in Chapter 7, is really a dummy object that the light has been instructed to look at. The cone of a Target Spot light will always point toward the target, no matter where the target is placed—even outside the view. You can link a light or its target to another object, so that light follows the object. When you delete the Target Spot’s light, the target will be deleted with it, but the two parts are technically separate objects. Free Spot The Free Spot light has a cone like the Target Spot light, but does not have a Look At controller or a target. You can therefore animate it completely freely, by rotating the light itself and changing its parameters in the Modify tab, rather than by manipulating its target. A Free Spot will always be created facing into the viewport in which you create it. For example, a Free Spot created in the front view will shine toward the back until you adjust it. Target Direct The Target Direct light also has a target, as its name suggests, but generates a cylinder of parallel rays rather than a cone of light. Direct light is good for simulating the sun, because the sun’s rays, from a distant vantage point on Earth, seem parallel. Parallel rays will cast different shadows than the rays of a cone, as can be seen in Figure 10.2, where we have the same scene lit by target lights of the same intensity, from the same distance, and at the same angle. Notice that the fall of the light on the table and shape of the shadows around the object are different based on the projection of the light. Subtle differences in shadows can make the difference in believability of your scene.
Free Direct The Free Direct light is a directional light, with parallel rays, that does not have a target. Like the Free Spot, it can be adjusted and manipulated directly, rather than through the adjustment of a target object. While Free Direct lights don’t have target objects, they do have a Target Distance setting in the Directional (or Spotlight) Parameters section of the Modify tab. This determines the length of the light object. Sunlight System A Sunlight system, available in the Systems category of the Create tab, is simply a Free Direct light along with a compass that allows you to enter the physical location and the exact time of day and year to simulate sunlight realistically for that location and time. The system and its parameters, accessible through the Motion tab (or through Link Info on the Hierarchy tab), are shown below. Adjusting Lights in the Light ViewportAs we covered in Chapter 3, lights can be adjusted through the use of the light view. If you have a spot or directional light selected, Shift+4 will allow you to look through the light in the viewport and position and rotate the light with the light viewport controls. If you have multiple spots or directional lights in the scene, but don’t have any of them selected, Shift+4 calls up a dialog box that gives you the opportunity to select which light to look through in the viewport.
© 2000, Frol (selection, edition, publication) |
|
|