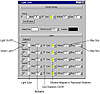| ISO 9000 | ISO 14000 |
 GMP Consulting |
Adjusting Lights with the Place Highlight Tool
Using the Light Lister
The Light Lister dialog box, shown in Figure 10.3, shows you every light in your scene, allowing you to select each light, turn it on and off, change the color or multiplier, turn its shadows on or off, and choose the parameters of its shadows—all from one place. In the Global Settings rollout, you can change these same settings and then click Set All Lights to apply the settings to every light in the scene. You can add additional tint and intensity to all your light objects through the Global Tint and Global Level settings. The Ambient color swatch controls the overall ambient lighting of the scene, affecting the ambient color of all your objects.
Saving Your Colors to a ClipboardIt is important to remember that the colors of your materials interact with your lighting. A colored light will shift your material colors far from the colors you originally chose, for example. Keeping this in mind, we have a very handy feature available in MAX for copying colors from a rendered image or a color swatch in the interface to other swatches. It’s called the Color Clipboard and is accessible from the Utility tab.
Setting Your Light ParametersAs we saw in the Light Lister, many light settings are common to all light types. In the Modify tab we have access to all of these common settings as well as to the settings specific to the type of light selected. This section covers the various light parameters. Coloring LightThe Light Color is like a filter over the light. The grayscale value of the Light Color affects the light’s intensity. You can enter the numerical RGB or HSV values directly on the Modify tab, or you can bring up the Color Selector dialog box (covered earlier in “Understanding Color Models”) by clicking the Light Color swatch, shown in Figure 10.4, found in the General Parameters rollout of a light object.
Multiplying Light IntensityThe multiplier, beneath the RGB/HSV spinners in the General Parameters rollout, is similar to a dimmer switch that allows you to turn the amount of light up and down. As its name implies, the multiplier increases the light intensity in a linear fashion: a multiplier of 2.0 is twice that of 1.0; a multiplier of 4.0 is four times that of 1.0. The standard of 1.0 does not correspond to a real-life light value (in lumens); you need to acquaint yourself with the results of a light with a 1.0 multiplier and use that as a baseline for comparison. The closest approximation to real-life lighting in lumens is provided by radiosity solutions such as Lightscape. These produce beautiful results, but require a great deal of processing time.
In a feature only available in the virtual lighting of CG, the multiplier can also be a negative number, actually removing light from the scene. It has the reverse effect of a positive CG light: darkening rather than lightening the colors of the objects around it. Keep in mind, when using negative multipliers, that they also remove the light color, in effect inverting it to its complement. So a blue light with a negative multiplier will darken the scene and shift its rendered colors toward yellow. Any map applied to the light would also be inverted. Excluding ObjectsThe Exclude button allows you to use a light for a specific purpose (to provide a slight fill to one object, for example) without affecting anything else in the scene. Used correctly, this can simulate detailed realistic effects; used incorrectly, your audience might not be able to pick out the exact incongruity, but they won’t be convinced of the reality of your scene. When you click the Exclude button, you bring up the dialog box shown in Figure 10.5. In the left pane, you select objects in your scene (Ctrl-click to select multiple objects); in the radio buttons on the top right, you specify whether you are including or excluding, and whether from illumination or shadows; and then you click the button with the double arrows to move the objects into the right pane. You can exclude (or include) multiple objects, but you can only make one assignment per light. You won’t see the effect in the viewport, only in the rendered image.
© 2000, Frol (selection, edition, publication) |
|
|