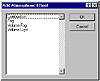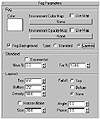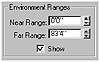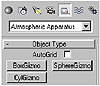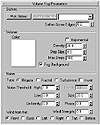| ISO 9000 | ISO 14000 |
 GMP Consulting |
Setting the Global LightingThe Environment dialog window also has settings to control the global lighting parameters of Tint, Level, and Ambient Light. The Tint color swatch brings up a standard color picker where you can shift the color values of the lighting in the scene. This is an additive effect, so if you have a blue or a red light in the scene, the tint color is added to the individual light color. Effects of lights in general are added to the diffuse, ambient, and other settings of your materials. Level controls the amount of light in the scene. Raising the level of the light greater than 1.0 is equivalent to raising each light’s multiplier value by the same amount. The Ambient color swatch controls the amount of the base level of light in the scene. In real life, ambient light is the myriad bounced light rays that make objects visible even in low-light situations. This is why when you turn off all the lights in a room, your eyes adjust after a few minutes and you are able to see again—light is not totally absent. In CG, we aren’t calculating actual ambient light sources and bounces; we are just setting a baseline value for our pixels.
Creating AtmospheresThe phrase “creating atmospheres” is an appropriate pun in CG. We create atmospherics to simulate real-life atmospheric properties like clouds or fog; and we create atmospherics to add a certain ambience or mood to a scene. All atmospherics amount to the same thing: a shift in color value of the pixels. A volume light is essentially a fog applied to the cone or cylinder of a spot or direct light. A combustion is essentially a colored fog with some noise parameters designed to emulate different types of flame. The trick is to play with the various parameters, especially the noise parameters, of the atmospherics to create the exact effect, look, or mood you are after. For example, say your shot calls for a clandestine meeting between the dark anti-hero and some henchmen at a wharf on a foggy night. What images come to mind? Dark skies, rolling fog, overhead lamps throwing streams of light downward, creating pools of light on the docks. These kinds of effects can be simulated with atmospherics. We saw the Atmosphere rollout in Chapter 10 when we added a volume light from the light panel and clicked Setup. We can add volume lights and other atmospherics directly from this rollout by clicking the Add button and selecting a type from the dialog box. The atmospherics shown are the standard ones that come with MAX. If you get other atmospheric plug-ins, such as Blur Fire, they will also be available here. Combustion and volume fog require an atmospheric apparatus, a MAX helper object that contains the atmosphere, defining its extents. For a volume light, the lighted area, as defined by the hot spot, falloff, and attenuation settings, determines the extent of the volumetric effect. The extent of regular fog is defined either relative to a camera or through the upper and lower limits of a layer. Atmospheric effects are calculated at render time, and only when a camera or perspective view is rendered.
Fog Atmospherics provide you the ability to generate effects such as a smoke-filled room, a foggy day, or a hanging haze. When you choose “Fog” from the Add Atmosphere dialog box, you bring up the Fog Parameters rollout (Figure 11.2), with either the Standard or Layered section enabled.
Standard Fog Standard fog is defined by the Environment Range settings of the camera you are rendering. Near % sets the density of the fog at the Near Range of the camera, and Far % sets the density at the Far Range. The fog gets thicker the further it is from the camera, within these parameters. The Exponential setting on standard fog increases the fog density exponentially with distance, rather than linearly. This is usually not what you want. This setting is designed only for rendering transparent objects in a fog.
Layered Fog Layered fog, as its name suggests, is fog parallel to the ground plane. You would use this for effects such as dense fog hugging the ground or morning fog low on a lake. A layered fog is defined by the straightforward Top and Bottom settings as well as the Density of the fog between the two heights. You can add more than one layered fog to a scene. Falloff allows you to fade the density in from zero at the top or the bottom, or to not fade either boundary. Horizon Noise erases back from the horizon line, which gives the effect a feathered edge rather than a very hard, unfoglike edge. Size determines the size of the tendrils of fog made by applying the noise. Angle is the number of degrees below the horizon line that the edge of the fog is feathered to. Phase is for animating the noise: increasing phase causes the tendrils to move upwards; decreasing phase moves tendrils downwards. Fog Color and Mapping You can apply color, a color map, or an opacity map (or combinations of these) to both standard and layered fogs. As we’ve discussed before, fogs simply shift the value of the pixels within their parameters. In the case of the Fog Color swatch, you can shift the pixels towards another color rather than white. In Chapter 10, we mentioned using a bluish fog to simulate aerial perspective. Fog Background applies the fog to the background. The Environment Color Map shifts the pixels colors towards the colors of a bitmap or procedural map. The Environment Opacity Map shifts the density of the fog effect according to the grayscale values of the map. Both of these maps can be edited and animated as instances in the Material Editor, just like the Environment Background map.
Volume Fog Volume Fog is the same effect as regular fogs, except its extent is defined by an atmospheric apparatus (also called an atmospheric gizmo), which must be created separately. Under Create Ø Helpers, choose Atmospheric Apparatus from the drop-down list to bring up the gizmo creation buttons. You create an atmospheric gizmo simply by selecting the appropriate shape (box, sphere, or cylinder) and dragging it out in the viewport. In the Environment dialog window, you then add a Volume Fog bringing up the rollout in Figure 11.3.
Click the Pick Gizmo button and then click the atmospheric apparatus you created for the fog. Soften Gizmo Edges feathers the edges of the fog volume. In the Volume section of the rollout, Color, Fog Background, Exponential, and Density have the same effect they do on a regular fog. Step Size determines the grain of the fog, with a large size being coarser and more likely to be aliased. Max Steps sets a maximum limit for fog sampling to limit render time. In the Noise section of the rollout, you can choose different types of noise to apply to your volume of fog. Noise helps simulate real-world conditions like variations in density, slight wind, or churning.
© 2000, Frol (selection, edition, publication) |
|||||||||||||||||||||||||||||||
|
|