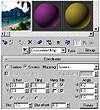| ISO 9000 | ISO 14000 |
 GMP Consulting |
PART V
|
|||||||||||||||||||||||||||
|
| |
| NOTE The viewport image is created by a separate renderer, using simple shading (such as Gouraud) or no shading in order to maintain real time. The scanline renderer is used in the sample slots of the Material Editor and when you employ the Render tools to render out your final image. It is also possible to use plug-in renderers within MAX. In this chapter, “the renderer” means the scanline renderer. |
Creating Environments
The first Rendering menu function we will look at is the Environment dialog window. It provides you with tools to create the ambience of your scene by affecting the global lighting, adding background, and adding fogs, fires, and moody lighting effects.
It may seem odd at first that environmental attributes like fog and ambient light fall within the topic of Rendering; after all, using dry ice to make a real fog isn’t considered the job of the person who develops the film. It helps to remember again what is happening in a 3D program: information fed to the program is being translated into an arrangement of colored pixels. In CG, ambient light is a shift in the color value of all the rendered pixels. In CG, a combustion or a fog is a shift in the color value of the pixels within the range designated by its parameters.
You can invoke the Environment dialog window, shown in Figure 11.1, by choosing Environment from the Rendering menu. You may recall from the last chapter that this same dialog box was brought up if we added a volumetric effect to a light and clicked Setup. Like the Rendering dialog box, this one is modeless, which means you can continue to work on your scene while it is open.
Adding an Environment Background
Using an environment background in your scene is one way of compositing within MAX. In Chapter 12, we will discuss compositing foreground and background plates in a post-production process. Here we render the foreground scene against the environment background, also called a “backplate,” at the same time. You could shoot a character dancing against a backplate of live-action video by loading the digitized video as an environment background.

FIGURE
11.1 The Environment dialog window
In Chapter 5, we covered how to add viewport backgrounds as templates for modeling. Viewport backgrounds are not the same as environment backgrounds, although you can display the environment background in the viewport if you choose. An environment background will render with your scene, whether or not it is displayed in the viewport. If you render an alpha channel, as we will describe in more detail later in this chapter, the environment is excluded from the alpha channel, just as a plain background is.
Let’s explore this a little:
- 1. Reset MAX.
- 2. Create a teapot in the middle of your perspective viewport.
- 3. Create a free camera in the front viewport, looking at your teapot.
- 4. Right-click the perspective viewport and press C to get the camera view. Adjust the camera with the camera viewport controls. Dolly it back enough to see the teapot. Pan it up or down to align the viewport grid with the surface of the ground and the water.
- 5. Bring up the Environment dialog window (Rendering Ø Environment).
- 6. In the Background section, click the Map button under Environment Map (that says “None”). Choose Bitmap and then select Kopipi.jpg. Notice that Use Map is automatically checked.
- 2. Create a teapot in the middle of your perspective viewport.
|
| |
| WARNING You must have Use Map checked for the Environment Map to be applied. |
- 7. Click the Quick Render button. Your render should
look something like this:
- 8. Open the Viewport Background dialog box (press Alt+B) and click the Files button. Choose a different image like Lakeside.jpg. Check Display Background, choose Perspective in the Viewport drop-down list, and click OK to close the dialog box.
- 9. Click the Quick Render button (or press Shift+Q). You get the same render. The viewport background makes no difference to what is rendered.
- 10. Press Alt+B again, and this time check Use Environment Background. Now your environment map is displayed in the viewport.
- 11. Now turn on the Animate button, go to frame 100, and dolly the camera forward.
- 12. Turn off the Animate button and click the Render Scene button, check Range, and choose frames 1 through 15. Watch the frames as they render. Notice that the image in the background now seems wrong because it does not change as the camera moves.
- 13. Undo your camera move and try steps 11 and 12 again, this time panning the camera to the right. The background still doesn’t move with the camera.
- 8. Open the Viewport Background dialog box (press Alt+B) and click the Files button. Choose a different image like Lakeside.jpg. Check Display Background, choose Perspective in the Viewport drop-down list, and click OK to close the dialog box.
|
| |
| WARNING If you are using a screen environment background, you can’t move the camera. |
Changing the Environment Mapping
To alter the tiling, coordinates, or mapping type of your environment map, drag it from the Environment Map button to an empty slot in the Material Editor and choose Instance. You can then edit your environment within the Material Editor, as shown below.
|
| ||
| NOTE You could also create your map in the Material Editor and drag it to the Environment Map button as an instance. Keep in mind that the Environment Map button will only recognize a map, not a material. | ||
| Previous | Table of Contents | Next |
© 2000, Frol (selection, edition, publication)
|
|