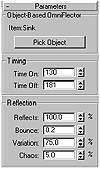| ISO 9000 | ISO 14000 |
 GMP Consulting |
Using a UOmniFlect Space WarpIf you drag the Time Slider, you may notice that the water goes right through the sink! We will use UOmniFlect to make the water stop at the bottom of the sink. UOmniFlect allows us to use a geometric object as a particle deflector.
By binding the particle system to the UOmniFlect, we have instructed the particles to obey the space warp; by picking the sink in step 4, we have instructed the space warp to deflect from the sink; so the particles should deflect from the sink. However, if you drag the time slider to scrub the animation, you will see that the particles still fall through the sink. We need to adjust the timing of the deflection to happen while the water is falling into the sink.
You may want to take some time to adjust the particle system, the animation, and materials to suit your own tastes. Rendering the Completed AnimationThe client would like this file output as an AVI file to be used in laptop presentations. The finished animation will be integrated into a multimedia show. The project designer has created a layout that allows for a 320 × 240 AVI. Let’s go ahead and render the scene:
The rendering status box (Figure 11.37) appears. Take a minute to study the information available in this display. Read the time noted in the Time Remaining display. This gives you a general idea of how long it might take to complete the animation. Depending on the relative rendering requirements of different parts of your animation, it may be far from accurate. If you check File Ø Summary Info after the rendering is complete, you can find out how much time it took to complete your last rendering. SummaryThe MAX interface is packed with options that can really make a difference in the final appearance of your animation or graphic. The destination of your final output (e.g., computer monitor, video, or film), as well as the post-production requirements of your project, will affect how you will need to configure the renderer.
In this chapter, we have examined the main rendering capabilities of MAX. We learned how to use MAX'S Environment dialog window to adjust global settings and to create and adjust atmospheric effects. We discussed different atmospherics, including combustion and the various types of fog, and learned how MAX simulates them. We looked at all the rendering settings in MAX's Render dialog box and covered how to network render over several computers. We explored MAX's new RAM Player and introduced Render Effects in tis new dialog box. Finally, we followed a complete project from modeling to rendering. In the next chapter, we will learn about post-production, whether done within MAX or in another program after rendering from MAX. We will explore the various functions available within MAX's Video Post dialog, including cutting between cameras and pre-rendered sequences and applying image filters. We'll discuss editing and the editing tools available in MAX. We'll look more closely at alpha channels and how to use them to comosite images together. Finally, we will apply what we've learned in different chapters by using MAX's meterials to manipulate an alpha channel to meet a particular compositing goal.
© 2000, Frol (selection, edition, publication) |
|||||||||||||||||||
|
|