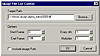| |
| |
Mastering
3D Studio MAX R3 |
Loading the
Targa Sequence and Movie File into Video Post
Now we can take our sequence into Video Post so that we can composite
it with the image we want in the mirror. Loading a sequence of files in
a MAX file-selector dialog box requires an Image File List file, or .ifl.
An IFL is a text file listing the files in sequence. If you’re the
sort of person that enjoys such things, you can create it yourself in
a text editor. Normal people can generate it automatically in the file-selector
dialog box.
- 1. Make sure your Targa files (alpha_mirror0000.tga
to alpha_mirror0180.tga) are on your hard drive, either
where you rendered them or copied from the CD. Also copy ghost_image.avi
from the chapter 12 folder on the CD to the same directory as the Targas.

| 2. Open your alpha_mirror.max
file or load it from the CD. Open Video Post. Click Add Image Input
Event. Set VP Start Time to 0 and VP End Time to 180. Click the Files
button. Navigate to the directory on your hard drive with the Targa
files. Click the alpha_mirror0000.tga file in the files
window.
|
- 3. Check Sequence and click Open. This brings up
the Image File List Control dialog box. Click OK; this creates an IFL
file listing all your frames. Click OK again to close the dialog box.
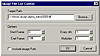
- 4. Click Add Image Input Event again, and this time
select ghost_image.avi. It comes into the queue after
the IFL file. This is correct, because we want to see the image through
the “hole” in the bathroom scene created by the alpha channel.
Compositing
the Files Together

| 1. Select the two image
events in the queue and click the Add Image Layer Event button. Choose
Alpha Compositor from the drop-down in the Add Image Event dialog
box, and click the Enabled button.
|
- 2. Click the Files button under Mask and choose
the alpha_mirror.ifl file again. We want to mask the
image with its alpha channel, so leave Alpha Channel selected in the
drop-down.
- 3. Click somewhere off of the events to deselect
them. Now what do we have left to do? A gold star if you said, “add
an image output event” or even “save the darn file, bozo.”
Click the Add Image Output Event button. Click Files and save the file
as ghost_mirror.avi. Your queue should look like this:

- 4. Click Execute. After rendering, you should have
an AVI file with the “ghost” appearing in the mirror, with
the mirror reflections still appearing on the surface of the mirror.
A sample frame from the avi is shown in Figure 12.13.

FIGURE
12.13 This shot is from the AVI version of the
ghost scene.
|
|
|

| TIP In certain
other 3D applications, you can take compositing of reflections to
another level. You can render out each layer (reflections, specular,
diffuse, etc.) in a separate pass, to be composited together later.
This way you can tweak just the value of the specular highlights,
for example, without having to re-render the whole thing. We need
this option in MAX. Tell the developers you’d like to see it
in MAX R4. Keep your eyes open; maybe someone will write a plug-in
or a script before then.
|
Summary
In this chapter, we’ve explored the post-production capabilities
available within the Video Post dialog window. We discussed the VPQueue
and how to understand the way it interprets the events you enter. We learned
how to add scene events and image input events, including bringing in
sequences of still images. We discovered how to add image filter events
and looked at the various filters available in Video Post. We learned
how to cut between shots, cross-fade between them, and composite them
using alpha channel information. We discussed the nature of alpha channels
and why they are so crucial to compositing. Finally, we put it all together
with an advanced exercise in compositing, using special materials to get
the alpha channel and image we needed for the composite.
In the next six chapters, you will enter the world of MAXScript, MAX’s
built-in programming language.
© 2000, Frol (selection,
edition, publication)
|
|