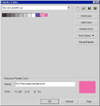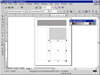| ISO 9000 | ISO 14000 |
 GMP Consulting |
Creating Your Own PalettesDRAW supplies palettes based on several different color models, but you can mix additional colors and add them to a palette, rename or change the definitions of existing colors, and create whole new palettes. Once again, let’s create a metaphor to the traditional medium: Imagine you are a painter working on a portrait. You probably have enough paint in your studio to create just about any color you might want, but as you approach a particular project, you choose a few colors in particular. You dab them on your palette and wield your brush. The palette is designed to make accessible to you the specific colors you have chosen for this painting. You know you can go get others, but these are the colors you expect to use now. You can do the painter one or two better, because you can assign names to your colors, and you can choose colors that are from disparate color models. (The painter is stuck with paint, while you can have ink colors and computer monitor transmissions together on one palette.) You can store your custom palettes in any directory on your hard disk, although it’s best to keep them with the others so you can find them easily. All files will be saved as .cpl files. Let’s say you create a monthly newsletter. It uses black and one Pantone color (which you alternate monthly). You also create a Web site for the newsletter. You can create a custom palette for this job so you can have the colors you choose at the ready:
First, you grab black and the various shades of gray that you regularly use. These gray shades come from the CMYK color model, simply by dialing up or down the Black component. The simplest place to get them is from DRAW’s colreldraw.cpl palette.
Your new palette won’t show up on the flyout menu of palettes (those are all hard-coded in the program code), but you can get to it easily from the Color Palette Browser. As soon as you do, it becomes your default on-screen palette. What’s more, because it is so small, you can tear it from its docked position and hover it right over your work, as we have done here.
Keep It SimpleRestricting yourself to a palette with a limited number of complementary colors is often the best way to produce visually effective documents. This “enforced discipline” is the idea behind the color palettes used in the templates of most presentation programs. However, if you need to spread your wings, remember that you can always use other colors, even if they are not on your palette. Just return to Uniform Fill and dial up any CMYK, RGB, or other value you want. Whenever a color isn’t named in your custom palette, DRAW will refer to it on the status bar by listing the color model components. Name or no, DRAW will honor your mix of colors.
On-Screen NicetiesAs we begin to wrap up this long chapter, we must point out two handy conveniences that will help you considerably as you manage your color choices. One of them was introduced in DRAW 8, and the other is brand new. The EyedropperDRAW users have been coveting this helpful tool in PHOTO-PAINT for years, and Corel’s engineers have finally figured out a way to bring it to the vector arena. With DRAW’s new Eyedropper tool (and its accompanying Paintbucket, which together share the third icon from the bottom of the toolbox), you can pick up the color from any object and apply it to any other object.
At this point, you are in search of the color that you want to store in the Eyedropper. Any color you find will work. It can be a solid color, a color within a fountain, a color from a photo, even an outline color. If you click it, DRAW uses it.
To be technical, the Eyedropper should have been called the Syringe. It doesn’t drop a color down where you click; it picks the color up from where you click and applies it to the selected object. We’re not trying to be obsessed with minutiae here; we just think you’ll understand the tool better if you think of it that way. The Eyedropper property bar is short and sweet: with it you can choose to apply the effect to the outline color of an object instead of the fill color, and you can determine how fine or how blunt to make the Eyedropper. For instance, if you choose the 1×1 size, you are zeroing in on the smallest possible unit, and the color chosen will be precise. On the other side of the spectrum, if you choose 5×5 as your size, you can click on an area that contains more than one color (like in a fountain or where an object’s fill meets its outline). In that case, DRAW creates an intermediate color.
|
|||||||||||||||||||
|
|