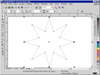| ISO 9000 | ISO 14000 |
 GMP Consulting |
On-Screen Palette TricksPrior to DRAW 8, the personality of the on-screen palette was rather drab. You click on it with either Button 1 or 2 to set the fill or outline of a selected object. Ho hum. DRAW 8 changed all of that with two significant improvements in the way you can drive the palette. Both involve choosing shades and tints of colors that are on the palette. Neighborhood Colors If you create a rectangle and color it blue, you can easily try out other shades of that blue. Try this:
The little color grid that appears contains a range of colors related to the original color. A little bit less cyan...a shade of yellow...a touch of black. Each time you glide to a shade on the grid and release the mouse, that new color is applied to the selected object (or designated as the default, if no object is selected). To return the object to the original color, just click the color on the palette. The swatch on the palette doesn’t change to the new color on the grid, and that has been a source of confusion. Many DRAW users have thought that the color grid changes the color on the palette; it doesn’t. If you want to edit a color on your custom palette, the Palette Editor can do it. But this technique is simply applying a variant of the color to an object. Mixing Colors If you create a blue rectangle and you would like to add a bit of yellow to it, try this:
With each Ctrl+click on Yellow, you take a small percentage of yellow and apply it in place of a similar percentage of the original colors. In the case of this blue-to-yellow transition, about seven percent of cyan and magenta are subtracted, in favor of seven percent of yellow.
Step by StepThe following exercises will take you through the creation of a uniquely filled shape and a textured effect. Each of them is self-contained, and the finished files are available on the Sybex Web site. A Colorful StarHere is a short exercise that will give you practice with fountain fills and also introduce you to the Polygon tool.
Note the sliding Sharpness meter; we’ll get back to it later.
Polygons distinguish themselves from other objects in DRAW because they remain symmetrical, no matter what you do. If you adjust one point, they all adjust; add a node to one side, all sides get a node.
This is the equivalent of reducing the Sharpness value by using the slider we saw on the Properties sheet.
You’ll recall from the earlier section about fountain fills, you can drag and drop colors onto the control handles to change the fountain. Polygons extend that capability. Watch:
You can find this star as Fancy Star.cdr on the Sybex Web site.
|
||||||||||||||||||
|
|