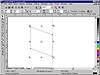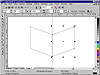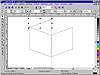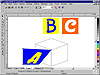| |
Creating the
Frame
You wouldn’t build a house without first building the frame, and
the same principle holds for little cubes. Once you have the frame, you
can literally snap the objects onto it. Get ready for some more dragging
and duping.
|

| NOTE There are
three different places where you can enter this exercise. You can
easily start from scratch, or you can download cube.cdr
from the Sybex Web site. Page 1 of that drawing includes the basic
elements and Page 2 shows the finished drawing.
|
- 1. In an untitled drawing, drag one vertical guideline
onto the page by clicking and dragging on the vertical ruler. Save the
drawing, giving it any name you want.
- 2. From View, check the status of Snap to Guidelines.
If it is not checked, then turn it on.
- 3. With the Rectangle tool, create a perfect square
by holding Ctrl while dragging. Position the square so that its right
side is touching the guideline.

- 4. Switch to the Pick tool and click a second time
on the square to see its rotation handles (you might have to click right
on the outline).
When you select an object and click on it again, DRAW takes you into
a “rotation mode” in which you can rotate or skew an object
by dragging the handles that are around the periphery.
- 5. Click on the middle-left rotation handle (the
vertical arrows) and drag up approximately 20 degrees. The rotation
value in the property bar will tell you after each action how much skew
you have introduced; you want it to read approximately 340. You don’t
need to be exact.
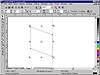
You have now created one side of the cube, and now you’ll use the
first side of the cube as the basis for creating the other two sides.
Here goes:
- 6. Click again on the square (it’s now actually
a parallelogram); the regular selection handles return.
- 7. Click on the same middle-left handle, hold Ctrl,
and drag the square across the guideline to the other side.
- 8. While still holding down Button 1, tap Button
2 once.
- 9. Now release Button 1.
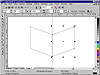
This is a variation of the drag-and-dupe maneuver that we introduced
in Chapter 3. We guess it would be called flop-and-dupe. Anchored by the
right side, the duplicated square flopped right over across the original,
leaving two perfectly symmetrical parallelograms.
Next, to create the top side, you will follow the contours of the first
two sides, and that means you need another type of snap: Snap to Objects.
- 10. Go to View Ø
Snap to Objects and click on it if it is not already activated.
- 11. Activate the Freehand tool from the toolbox
(or press F5) and place your cursor near the top-left corner of the
left square. Because of Snap to Objects, all you have to do is get close.
- 12. Click once and follow the square to the bottom-right
corner. As you move nearer, your cursor should snap to the corner. When
it does, release the mouse.
- 13. Click on the Pick tool (or press the spacebar)
to select your new line segment. Because it follows the contour of the
square precisely, you’ll only see the line’s selection handles,
not the line itself.
Now you want to perform half of the flop-and-dupe—just the flop
part—to mirror this line above:
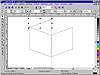
- 14. Hold Ctrl and drag the lower-middle handle above
the line until it snaps into its mirrored position. Then release the
mouse.
- 15. Now flop and dupe this line segment from its
left to its right to complete the cube. Deselect to get a good look.

You know that this cube is proportionally correct because the second
and third faces were created from the shape of the first side. Drag-and-dupe
and flop-and-dupe were the featured performers.
- 16. Drag a marquee across the entire cube and go
to Arrange Ø Combine to turn them
all into one curve.
Creating the
Sides of the Cube
The three sides to the cube are nothing more than squares with letters
inside of them, and we doubt you need to be led step by step through this
part. Create the first one (hold Ctrl to ensure that it is a perfect square),
assign a color to it, and remove the outline. Now use drag-and-dupe to
create a second, and Repeat (Ctrl+R) to make a third. Don’t worry
about their positions; any empty part of the screen will do. Finally,
make each square a different color.
Next, create three separate text strings, each with one letter. (We used
A-B-C and chose three totally different typefaces.) Size each letter so
that it fills out the square. Finally, group each letter with its square.
Here is what ours looked like.

You’ll note that we turned off the guideline (View Ø
Guidelines) as we no longer needed it. We also could have simply selected
it and deleted it. Now follow these steps to assemble the cube:
- 1. Make sure that Snap to Objects is still activated.
- 2. Select the first square and move it next to one
of the sides of the cube.
- 3. Go to Effects Ø
Add Perspective. When you do, the selection handles around the square
will give way to four nodes, one at each corner, just as you saw previously
in this chapter.
- 4. Take one of the nodes and drag it until it snaps
to the corresponding corner of the cube. As you do, the square and letter
will distort severely. That’s okay. In fact, it’s expected.
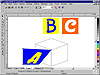
- 5. Snap the other three nodes onto the corners of
the same side of the cube. To snap the fourth one into place, you might
have to drag it all the way into the middle first, so you can see the
corner, and then snap it to the corner.

- 6. Repeat steps 2 through 5 for the other two sides
of the cube.
- 7. When you are done, you may want to delete the
frame or change its outline to a light shade of gray, or to another
color.
We consider this to be one of the ideal uses for the Add Perspective
command. With it, you can take simple shapes and figures and add realistic
dimension to them.
|
|