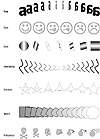| ISO 9000 | ISO 14000 |
 GMP Consulting |
If you want to reverse the direction of your blend, select the end object and send it to the back with Arrange Ø Order Ø To Back, or use Shift+PgDn. For more precise control, use the Object Manager as described in Chapter 32. What would happen if you did that to the blend in Figure 14.1? Absolutely nothing—none of the objects overlap, so it doesn’t matter which of the two controls is on top.
A blend stays alive until you kill it, and you do that with the Arrange Ø Separate command. Once separated, a blend becomes three elements—the two controls and a group of objects that make up the intermediate steps. For normal blends, there will only be two controls, but there could be any number of objects in the group between them, depending upon the number of steps used for the blend. You can go on to ungroup the intermediate steps or leave them as is, but either way, these objects are now just a collection of elements, no longer related. What Makes a Good Blend?Blending can be performed between two objects that are quite dissimilar. For example, an object with no outline and a fountain fill can be blended with an object that has an outline and a uniform fill. But beware—there are almost no limits to the types of objects that can be blended, and you can create hideous mutations if you’re not careful. Figure 14.2 shows several different blends, including a few techniques yet to be discussed. The first four are credible efforts: the letter that mirrors itself, the happy-to-sad face, the neon circle turning into a square, and the double-blended squiggle. The polygon shuffle and the square that inherits three extra sides might have you wondering “But is it art?” but at least you’ll wonder. The skeleton that mutates into a bomb earns a spot on any user’s ugly list.
Regardless of your opinion of the first five blends, they all share one important attribute: they are blends between objects that have the same number of nodes, and that is an important consideration. The last two morphs violate this principle. In the weird square-to-polygon transformation, DRAW gets a bit confused in the middle, trying to give the objects extra sides en route to becoming a heptagon. But because these shapes are not too dissimilar, the effect isn’t too bad. The last one, however, speaks for itself. The disfigurement of the skull and crossbones is the result of DRAW not knowing what to do with nodes that have no counterpart on the other side of the blend. There is probably some formula that determines where those soon-to-be-orphaned nodes are placed, but you can be sure it has nothing to do with art. Blending is possibly the single most important tool in DRAW’s arsenal for creating realistic effects. It is no coincidence that, year after year, the award-winning illustrations that garner the most attention make constant use of blended objects. We’ll show you some before this chapter ends. The Blend ControlsHere is a tour of the Blend property bar. Steps and SpacesAlmost all of the time, you will stay within DRAW’s default mode of controlling the number of intermediate steps within a blend, the default being 20. If you choose to fit a blend to a path (discussed in this section), another choice becomes available—space between objects. When blending to a path, the distance between control objects is not fixed—it could go the entire length of the path, or stop somewhere in between. Therefore, the space between objects becomes a variable that you should be able to control. With this check box, you can. RotationBy entering a degree in this box, you can set intermediate objects to rotate on their axes as they transition from one control object to the other. By clicking the Loop button, you force the objects not to rotate themselves, but to rotate as a group along an imaginary arc. Both are shown in this graphic, below the standard blend. Color DirectionThese controls are identical to the options in the Fountain Fill dialog that bear the same name. When a blend involves the transition of one color to another, there remains the question of what route DRAW should take to get there. The direct route goes through the heart of the color spectrum, involving the most abrupt shifts in color. The other two choices take a more leisurely route around the color wheel, in either direction. AccelerationThese arcane controls will be ignored by most, and to the other two percent of you, we will likely frustrate you by not doing justice to the topic. Acceleration allows you to concentrate the blending operation near one end of the blend or the other. You can choose to accelerate the amount of space between objects, the color shift between objects, or the size of the objects. We could bore most of you with largely unintelligible examples; instead, please bore yourself, uh, we mean please experiment with this for yourself. The third acceleration control allows you to link your Objects and Colors accelerations, so the two slider controls move as one. Here again, you will need to experiment to determine its practical uses; we’re not sure there are many. One good thing about acceleration: it is very easy to control, thanks to the on-screen control for it. In Figure 14.1, it is the little midpoint handle that looks like a butterfly. Again, we’re not sure how relevant acceleration is, but if you think you need it, it’s easy to manipulate. Miscellaneous Blend OptionsIt is commonly said that when a program offers “miscellaneous” options, it means that its developers painted themselves into a corner or couldn’t find the right way to organize a set of functions. That seems the case with this mish-mash collection of controls. Here are the significant ones.
|
|
|