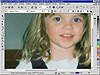| ISO 9000 | ISO 14000 |
 GMP Consulting |
The Magic of the MaskIn Chapter 23, you saw a few of the many effects that can be applied to a photo, in DRAW or PAINT. While the same Effects engine is used in both programs, PAINT enjoys a big advantage in its ability to effect changes to an image: it can change a portion of an image. It does this through the concept of a mask, and mastery of the mask is the gateway to advanced usage of PHOTO-PAINT. Masks are easy to understand—just think about what you do before painting a room: you tape the window sill so when you paint near it and your brush inevitably touches it, the paint goes on the masking tape, not the sill. To be precise, the masking tape analogy is really the opposite of a mask—the paint is applied where you do not mask (and that is relevant, because you can reverse masks in PAINT). So instead, think of those old-fashioned stencil sets, where you could happily mark all over the cardboard, safe in the knowledge that the only part that would make its way to paper was through the cutouts of the letters. That is how a mask functions in PAINT. When you mask off an area of an image, you can then draw, erase, distort, color-adjust, or otherwise create mayhem on screen, and the effect will only take place in the masked area. You can see this for yourself in about 30 seconds.
The Basics of MaskingOpen the Mask Tools flyout from the toolbox and you will see seven tools specific to masking. In order, they are:
All of these tools have controls on the property bar that affect their operation. Some use controls that change color tolerances, and others use transparency and soft edges like the Clone and Color Replacer tools. Effective masking will often involve using more than one masking tool, and a good mask-maker starts by studying the image and the area to mask in order to determine the best course of action. The other important point about masking is that you can use any of these tools to:
These controls are at the left side of the property bar, as well as on your keyboard (Ctrl to subtract from a mask, Shift to add to), and again, knowing when to use which is often the key to the masking puzzle.
Create some masks on your own, using any image at all. Try adding to an existing mask by holding Shift, and then taking away from a mask with Ctrl. Click on various parts of the image with the Magic Wand, and then do some mask sketching with the Freehand Mask tool. Then grab a brush and draw on the image. Change the color values. Apply some far-out effects. Real-World MaskingThe following examples show how you would create masks in various scenarios, and why you would want to. While these are not step-by-step tutorials, we have chosen photos from the collection on CD No. 3, so you can follow along with us.
Lassoing and Colorizing The keyboard shown in the graphic below has a deep blue tint to it, and as such, it doesn’t pop out of the background very much at all. This is as the photographer intended, but if you wanted a different look, you could easily achieve it. This is 845039.wi from the Business folder, and in order to mask this keyboard, the Lasso is the best tool. There is such a distinct contrast between the keyboard and its background, the Lasso will easily see the edges. Meanwhile, while you could try the Magic Wand, you would have to click on each key, or increase the tolerance. Either way, it would be about five or six steps. The Lasso is barely three:
You can see how the Lasso created the mask perfectly around the keyboard. We created the finished image, Figure 25.7, simply by adjusting the “tone curve” (Image Ø Adjust Ø Tone Curve) to lighten the keyboard. As with all of PAINT’s effects and controls, when a mask is present, the operation is applied only to the masked area.
Waving a Wand and a Feather Figure 25.8 shows a very lonely boy (885060.wi from Child), and he is made even lonelier by his dark clothing and the dark shadows cast upon his face. This might have been intentional, but again, that doesn’t mean that we can’t change it. We’d like to brighten the boy up a bit.
As we study this photograph in search of masking strategies, we note that there is quite a bit of sameness to the boy’s tones, and even better news, those tones are distinct from the wall behind him. That cries out for a session with the Magic Wand tool.
|
||||||||||||||||||||
|
|