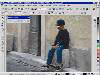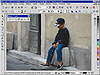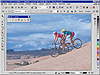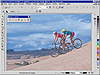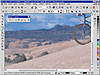| ISO 9000 | ISO 14000 |
 GMP Consulting |
If you follow along, you’ll want to make sure that you are masking in “Additive” mode (with the plus selected on the property bar). That way, each click with the wand will grow the mask, not replace what was previously done. With a Tolerance setting of 12, we were able to mask most of the boy in just five clicks. You can see that we didn’t get all of him, and we got a bit of the sidewalk (the dark parts). Also, the bill of his hat is too much pattern for the Magic Wand to handle, but these flaws will be fixed in clean-up with the Mask Brush tool—an inevitable part of the process. By zooming in and drawing around the periphery of the boy, we reached this stage in a scant five minutes. You’ll notice that there are plenty of little holes in the mask, and we did that intentionally. We only concerned ourselves with the perimeter of the child—we went around the bill of his hat, got his shoes, removed the sidewalk between his feet, and made sure his neck made it within the mask. We did not worry about filling in the entire mask, and here’s why:
This command does just what it promises to do—it removes any holes that are inside of a mask. That one command can shave hours off of a project, and we use it so often, we created a hotkey for it from Tools Ø Options Ø Customize Ø Shortcut Keys. Now that our boy is masked, we can do something to him, like brighten him up. But when we first did so (by going to Image Ø Adjust Ø Brightness-Contrast-Intensity and setting a Brightness value of 15), we didn’t like what we saw around the edge of his body. It was as if he was no longer part of the photo—eerily floating above it. That’s when we turned to the Feather command. There are several commands in PAINT called Feather; the one that pertains to masks applies a bit of blending to the edges of a mask to help it integrate with the background. That is precisely what we wanted, so we added 10 pixels of feather, and that made all the difference in the world. Finally, we carefully masked the boy’s face and applied five percentage points of additional brightness to it. Compare Figure 25.9, the finished image, with the dark original shown in Figure 25.8. If you remember nothing else from this exercise, remember this:
Focusing Attention Just like we brightened the boy, we can also affect the background of an image. In Figure 25.10 (879035.wi from Nature), the grapes and the leaves share the same color and tone, and the grapes don’t stand out very much. Also, the photographer used a fairly wide depth of field, so the background leaves are almost as focused as the grapes.
We can’t change the color of the leaves (although we suppose purple grapes would not be out of the question), but we can blur the background a bit, calling more attention to the grapes. There is good news and bad news with respect to these grapes. The bad news is that there is no automatic way to mask them—too much detail and not enough contrast. You will have to use the Freehand and Brush tools. But the good news is that you do not need an exact mask; in fact, it’s better if you don’t. When you apply most of the blur effects, it’s better if you not define such a sharp edge around the foreground and background. Therefore, masking the grapes was a 30-second operation with the Freehand Mask tool, and then one trip to Mask Ø Shape Ø Smooth to fix any excessive bumps that we made during the trip around the grapes. Now we have the grapes masked...precisely the opposite of what we want. To switch things around, go to Mask Ø Invert—now the background is masked. We chose a subtle Radial Blur (Effects Ø Blur Ø Radial Blur Ø Amount of 3), as it brought a bit more energy to the photo—as if the background was revolving around the grapes. This proved more dynamic than the conventional Gaussian Blur. The final effect, Figure 25.11, doesn’t look like an actual untouched photograph, nor is it supposed to. It would be used to call particular, and exaggerated, attention to the foreground object.
Local Motion Today’s cameras are so sophisticated, they can capture a moment of time with utter precision—making it seem as if the entire world has stopped. That is the case with Figure 25.12 (869077.wi from Sprt_Fit). On this nice bright day, the shutter speed is so fast that the bikers are motionless, and yet the camera lens is stopped down so much that the entire foreground is in sharp focus, and even the clouds and the mountains in the distance are almost in focus. The more artistic effect would be if you, as photographer, were to use a slow shutter speed and follow the bike riders with your camera—keeping them in a constant position in your lens and allowing all other elements to pass from left to right. This is tricky to do with the camera, but easy to do in the digital darkroom.
Our mission, therefore, is to mask the hill that the riders are on and apply a Motion Blur to it. We could mask the hill manually, but we’ll introduce you to a different technique. This mask begins as a rectangle, covering the width of the image and the highest point of the hill. Then we reached for the Mask Transform tool, which for reasons entirely unknown, resides on the Object Tools flyout (the first one on the toolbox), not on the Mask Tools flyout. With that tool, we could shape the mask as if it were a vector object, so we grabbed at the top-left corner and dragged it down until it flattened out. That was the quickest way we could think of to get to this point. To shave the mask down to fit the hill, we turned to the trusty Mask Brush tool, but before heading out to the image, we stopped at the property bar to toggle Subtractive mode, turn the nib square, flatten it, and rotate it to the approximate angle of the hill. Now we could shave the mask just by sliding down it. Now for the blur. The bike riders are heading to the left, and we are following them in our camera lens, as if the hill they are on is moving to the right. That is easily achieved with Effects Ø Blur Ø Motion Blur and setting the direction to the right and a distance of 20 pixels. The screen image above was taken with the mask marquee turned off (Mask Ø Marquee Visible toggle) so you can better see the effect. The problem is the bicycle tires—they are blurred also, as they reside within the masked area. (They make it look like the riders are riding on sand...a nice effect only if you want it.)
|
|
|