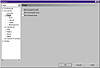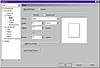| ISO 9000 | ISO 14000 |
 GMP Consulting |
Page Settings There are only three items on this page, and two of them can be toggled from the View menu. There is no direct access to this page, and an easy way to miss it is to open Page Setup from the Layout menu and expect to be taken to the top of the tree. Instead, you have to conscientiously click on Page to get to the dialog shown here. Show Page Border This option is on by default, and adds a nonprinting frame for the page you have defined—which is quite different from adding a printable page frame (described shortly). This nonprinting border will also be visible if you switch to full-screen preview. You will normally want to keep Show Page Border turned on. In rare instances (when page size is irrelevant), you may benefit by turning it off to unclutter your work area. In fact, for many of the screen images in this book, we turned it off. Show Page Border does have a pronounced effect on two of DRAW’s other features:
Show Printable Area Have you ever designed a page, printed it out on your desktop printer, and wondered why the edges of your design were cut off? Then this option is for you. Printers are designed with some amount of an unprintable region, generally done to prevent the spillage of toner inside the printer. The printer driver reports this nonprinting area to DRAW; by turning on the Show Printable Area option, you will see a visual representation (a black dashed line marquee) of the true printable page border before you start your design. The orientation will match that set in the printer driver itself. Show Bleed Area An option new to DRAW 9, Show Bleed Area works in conjunction with the Bleed setting on the Size page of Page Options. When you have set a bleed, this region will be represented on screen by two black dashed line borders around the page. The bleed setting will update automatically when you create multipage files with multisize pages within the same file. (What? Multisize pages within one file you ask? Read on.) For more on page bleeds, see the “Layout” section under “Printing...At Last!” later in this chapter. This page of Page Setup remains a curious example of over-designing, and we had hoped that Corel would streamline this a bit. Maybe version 10... Size Settings As shown in the graphic on the following page, the radio buttons at the top of this dialog allow you to switch between the Normal Paper and Labels pages. The Paper choice itself—size and orientation—is a fairly straightforward endeavor. The most significant change DRAW 9 brings to page settings is the ability to assign multiple page sizes and orientation within the same multipage file. The Paper drop-down list offers a variety of standard US and international paper sizes. The size and orientation you choose here or from the property bar while the Page Size and Orientation button is in “default mode” determines the defaults for your file. Any new pages added to your file will take on the properties you have set for the default page. In addition to the standard sizes, you can enter custom page sizes. There is even a choice in the drop-down list called “Custom,” but we find that it’s much easier to simply enter the desired page dimensions into Width and Height. DRAW will automatically change the Paper value to Custom. As you enter a custom page size, the Save Custom Page button will become available.
It is important to understand that the Page Size settings determine the drawing’s page sizes, and this may or may not be the same size as the paper or other media you print on. For example, perhaps you need to create a drawing page that is based on a newspaper ad specification: 27 picas, 6 points wide by 42 picas tall (about 4.6 inches by 7 inches). You can easily specify this as a custom page by changing the units to picas, points, and then typing in the values and setting the orientation to portrait. Now you can merrily lay out your ad, knowing exactly where to place objects in relation to the edges of the ad space. We’ll cover imposition and tiling large drawings to smaller media later in the chapter. One of the page sizes available in the Paper drop-down list is for creating slides. It generates a page size that has the same aspect ratio (height to width) of a standard 35mm slide, obviously not the physical size of the slide. (You could set up a page size identical to a slide’s actual dimensions, but working at a normal page size is more convenient.) This way, settings for nudge and text sizes and so forth don’t have to be altered. Once your slide is prepared, you use a special print driver to create a file for a slide-imaging service bureau. Set from Printer This button simply sets the page size to match the current paper size setting of the Windows default printer. Add Page Frame When you specify a page size, you are defining a nonprinting bounding box that indicates the edges of your drawing. (It appears on screen as a rectangle with a drop shadow.) A handy option in the Page Setup dialog—the Add Page Frame button—lets you create a printable frame the size of your document page. It simply creates a rectangle on your active drawing layer that is exactly the size of the page you have defined. The rectangle will initially appear with whatever default fill and outline you have set for graphic objects. Because it’s merely a rectangle, you are free to change the fill and outline as you would for any other object.
|
||||||||||||||||||
|
|