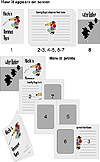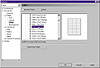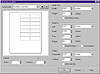| ISO 9000 | ISO 14000 |
 GMP Consulting |
Layout Options This page controls how printing will be handled in relation to the kind of document you are creating. This is very handy when you are publishing a newsletter for the local fishing club or custom calendars to keep track of business meetings. Regardless of the actual dimensions of the page size you define, more often than not you will work with a full-page layout. This is the default option in the Layout drop-down list. In the graphic below, you can see all of the options, and a thumbnail preview of the one chosen. Each specialized layout has its own specific usage, but all share one common characteristic: essentially, they subdivide the full page into a series of smaller frames.
Books and Booklets These two layouts look similar—both subdivide the full page into two halves—but they behave differently at print time. We’re going to focus on the Booklet layout, since it is often the more useful of the two. As with the other layouts, the Booklet layout requires that you create pages in multiples of four in your file (minimum four pages for one booklet). You can edit each page in the normal sequence of the assembled booklet, and even flow paragraph text from one page to the next. At print time, the pages are printed in the proper imposition—for instance, in an eight-page booklet, pages 1 and 8, 2 and 7, 3 and 6, 4 and 5. You reproduce the pages as two-sided sheets, then fold and staple them to create completed booklets. If you don’t have a two-sided printer, the Duplexing Wizard can help you with two-sided printing. Card Layouts The three card-style layouts—Tent, Side-Fold, and Top-Fold—can all be accomplished manually by subdividing a single full-page layout with guidelines, then rotating all elements in the upside-down panels 180 degrees. By using one of the Layout options, though, you can easily edit each individual panel because you can work right-side-up on all of them. Then, at print time, DRAW will do the thinking for you and make the appropriate rotations as it prints the full page. Certainly it’s easier to create cards this way, but it’s also a bit more limiting than doing it manually. Let’s assume you want to create a birthday card and you want some elements to span the front and back frames of the card. Easily done using the manual method, but next to impossible using Layout’s card options. Facing Pages The Facing Pages check box is a handy application in a multipage document. Turning on Facing Pages allows you to view what would normally be the pages that face each other in a book or booklet. The Facing Pages option serves another very practical function in setting up books and booklets. You can create objects that span two facing pages (known as a spread). When you print the book or booklet, these objects are split in half over the printed pages. In assembly, the two halves are reunited to a single object, just as you designed them with Facing Pages turned on. Figure 26.2 illustrates how this would work with an eight-page booklet. Pages 2 and 3 are designed as a spread, and even though they won’t be printed together (page 2 would go with 7 and page 3 with 6), DRAW will make everything right during printing.
Start On: (Right or Left) One other Page Layout option used in conjunction with multipage files is the Start On setting. Books and other multipage files normally start on the right-hand (recto) page. Occasionally, however, the book’s cover is produced elsewhere, or for some other reason the data in a file must start on the left-hand (verso) page. DRAW gives you the option to do so. Unfortunately, this option is unavailable for booklets. If you are creating a booklet with preprinted covers and want printing to begin on the inside of the cover, you’re out of luck, unless you include blank pages in the layout. Labels Unchanged from DRAW 8, from the Labels page, you can select the kind of label you want to print to, and customize it in just about any conceivable manner. Many manufacturers are listed, and as you can see from the graphic below, you can pick the label by product identification number. It has always been possible to construct a sheet of labels in versions of DRAW prior to 7—it just wasn’t very easy. You had to do a good deal of measuring, calculating, and pasting, and you were limited to sheets of duplicate labels. If you wanted to print a series of changing labels to a single sheet, it was manual-city. But by providing this Labels page in Page Setup, you can either create a sheet of labels from one “page” in DRAW, or you can create a string of different labels just by adding pages to the file and making each one different. The information is fed directly to DRAW’s print engine. You can see this for yourself by choosing a label, creating an element on the page, and then going to File Ø Print Preview to see how DRAW behaves. Custom Labels If the Labels list doesn’t have what you want, click the Customize Label button and have at it. As a starting point, this dialog reflects the values for the last label you chose, and we find that very handy. Figure 26.3 shows the way we use this feature—to avoid wasting a partially used sheet of labels. By increasing the left margin and knocking off the bottom, we can just print onto certain labels.
As you can see in Figure 26.3, there are many options for positioning labels. Most are self-explanatory, but watch out for the Equal Margins check box. If you turn on this option and play with the top or left margin, it won’t appear that anything new is happening. Equal Margins functions only in conjunction with the Auto Spacing check box in the Gutters section. Unless you tell DRAW to auto-space the labels based on your margins (equal or otherwise), then the top and left margins and the manually set gutter widths will define the resulting right margin; thus Equal Margins will have no effect. With both Equal Margins and Auto Spacing turned on, however, the net result is that the block of labels is distributed symmetrically on the page. Background This powerful feature, new as of 8, eases the process of adding backgrounds to your drawings. This is not a can’t-live-without element, and many of you have probably ignored this setting entirely. But while its use is specialized, it is oh-so-valuable, especially to those who create Web pages from DRAW. No Background Pretty easy. This option applies absolutely nothing to your document. When creating Web pages directly from DRAW, selecting No Background will give your Web page the default white background color. Solid This option is useful for visualizing your final product if you plan on printing to colored media, since it allows you to simulate what your document will look like on that media. This choice has absolutely no effect on printing (unless you enable Print and Export Background at the bottom of the dialog).
Bitmap Adding a bitmap as a background has never been easier in any version of DRAW. Simply click on the Bitmap option button and then browse to your bitmap file to add it. When you have selected your file, you have two options to call on.
Print and Export Background Check the box to do just that. If your output medium already has the background on it, you will want to turn this off. In this fashion, you can preview what your printed document will look like. If you plan on printing the background with the document’s contents, make sure this option is checked. Additionally, if you are creating a Web page using Publish to Internet, checking this option will add your background color or bitmap to your Web page as a tiled background. See Chapter 21 for details.
|
||||||||||||||||||
|
|