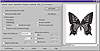| ISO 9000 | ISO 14000 |
 GMP Consulting |
Smart Control of Fountain Steps Determining exactly how many steps to use for optimum fountain fills is a difficult process—practically an art form. There is a lot of math involved, based on the output resolution, halftone frequency, range of color in the fill, and length of the filled object. You’ll have to make trade-offs, and sometimes banding will be inevitable, depending on the selected halftone frequency and resolution. Once these two controlling parameters are chosen, DRAW gives you a couple of options for avoiding the calculator and, we hope, fountain-step banding. These two options can be used alone or in concert, and both options will stick for the duration of the session with that particular drawing. Auto Increase Fountain Steps looks at your output settings (resolution and halftone frequency) and determines the maximum number of steps that can be effectively reproduced. This may not eliminate banding, but it will give you the best possible results with the selected print settings. Note that this option will never reduce the number of steps. It can only increase them, and it will override any low values you may have chosen for an object in the Fill dialog. Optimize Fountain Fills is the mirror opposite of the Auto Increase option. It looks at your print settings and automatically reduces the number of steps for any fills that are set higher than the target printer can actually produce with those settings. Mirroring its counterpart’s action, it only reduces the number of steps, never increases them. When you use both options in conjunction, all other settings for fountain steps will be overridden. This generates the best optimization of your printing, producing as many steps as necessary to minimize banding, while not creating more steps than are useful. Bear in mind that this will override any values you may have set via the Fill dialog. What? More Options?If Corel’s engineers had tried to separate the remaining settings into neatly compartmentalized pages, we would all surely go button happy. So even though they don’t all relate to each other, we are thankful for the Miscellaneous page, whose unifying theme is more or less “What did we leave out?” Rest assured, for much of your day-to-day printing needs—especially if you rely mainly on desktop printers—you may never need to access this area. But there are some interesting and useful features here. Some will help you with your color separation work, others just with composite artwork. Use Color Profile If you are printing to a color device, you can choose to map the output colors through a specific (or generic) color profile. You can select a different color profile by clicking the Set Profiles button. The active profile is shown below the Use Color Profile check box. We will comment on the use of DRAW’s color management in the final section of this chapter, “Tips for Reliable Printing.” Print Job Information Sheet This check box lets you send an informational sheet to a selected printer, to a text file, or to both. Just click on the Info Settings button to open the Print Job Information dialog shown in Figure 26.8. This information will be useful for troubleshooting a problematic file, for job tracking, for reproducing the same settings at a later date, and for getting a handy list of fonts used in the drawing. Printing the information sheet is quite straightforward, and the various options can be understood simply by studying the figure.
Proofing Options Three of these options allow you to specify which general categories of objects you wish to print: vectors, bitmaps, and/or text. These can be useful when proofing complex layouts. You can also speed up the proofing process in general by printing only those elements you are concerned about at any given time. Use these proofs to verify the integrity of each category of object, or to help isolate troublesome objects. When you print only the text from your drawing, you may find it necessary to use the Print All Text in Black option. In a layout that has white text on a black background, for instance, the white text would not be visible without its contrasting black background object. Printing in black would also be preferable when you have light-colored text that would ordinarily map to very light grays. If you needed to fax this to someone, the light text might not be legible. Happily, the Mini-Preview will respond to these changes on the fly, so you can get instant assurances that you have chosen the right settings. The three options on the right side of the Proofing Options group apply to composite (not separation) printing. Full Color does nothing when printing to a standard laser printer, and the All Colors As Grayscale option is equally pointless, as that is the only thing that it knows how to do. On the other hand, if your only printer is a desktop color model with a separate black ink cartridge, printing everything in grayscale could save costs if you only want to proof the layout for position and balance. All Colors As Black does what its name implies—it renders all colors as black. This option might be useful to generate line art from color or grayscale drawings—for faxing, perhaps. Fit Printer’s Marks and Layout to Page is a welcome proofing option. Unlike the Fit to Page and scaling functions found on the Layout page, which only affect the artwork itself, this option scales everything that you’ve designated to print on the chosen page, objects and prepress marks. Suppose your printer page is the same size or smaller than the document page; with Fit to Page you wouldn’t see any printer’s marks. When you have a large document that you need to proof on a laser printer, and you need to see everything that will ultimately appear on the film yet maintain the actual proportions of the document page, this is the option to choose. Why it is here and not on the Prepress page is an annual mystery. We suppose it is because it addresses the prepress marks and drawing elements, but that’s a weak explanation, because it is only relevant when you turn prepress marks on (otherwise, Fit to Page from the Layout page would suffice). Output Color Bitmaps As Normally, colors are either separated to CMYK plates or printed to a composite color device that uses CMYK colors. Some devices, such as slide makers, use RGB colors just as your monitor does. The Output Color Bitmaps As option tells DRAW to store information in a .prn file or send it to an output device using the selected color component information, rather than converting it to CMYK components. This option can also be used with printers that lack black ink and use only the three primary colors, CMY, to produce composite color. Apparently, the translation from RGB to CMY is easier and more accurate than the reverse. The grayscale option is a nice way to save ink when printing quick proofs. Fountain Steps When you create a fountain fill in a vector graphics program, it is displayed and printed as a series of discrete bands of color hues and shades. The more bands, the smoother the fountain fill appears, but the longer it takes to redisplay or print. How many bands your screen displays can be set in the Tools Ø Options Ø Workspace Ø Display dialog. However, that has no bearing on how many steps are printed. The value in the Fountain Steps box determines how many steps are printed, subject to two restrictions. First, the setting applies only to fountain fills that you left locked (the default) when creating them. As described in Chapter 6, you can unlock the steps setting for a particular fountain-filled object, and set a value independently for that object, which overrides what you set with this print option. Why set separate step values? Perhaps you’re after an effect that requires a coarse fill and thus fewer bands. Or you may want a few objects to have more fill steps than others. Use this option to create specialty fill patterns, not to solve print problems. The Auto Increase and Optimize settings on the PostScript page are better for that.
|
|
|