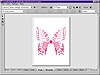| ISO 9000 | ISO 14000 |
 GMP Consulting |
Rasterize Entire Page This new option is the ultimate safety net for problem-prone pages. It forces the entire page to be converted into a bitmap at the resolution specified in the number box next to the option. The minimum resolution is 72dpi and the maximum is 1000dpi. If you have a lot of bitmap effects in your document, such as lenses, transparencies, bitmap objects, etc., you may want to experiment with this option to reduce print times and complexity, especially when printing quick proofs. Keep in mind, though, that “entire page” means entire page and any text will also be converted to a bitmap. We do not recommend this option for commercial print jobs and advise instead that you manually “flatten” bitmap objects and effects to simplify PostScript output. Bitmap Downsampling The Bitmap Downsampling options are also new for DRAW 9. Use these options to decrease print file sizes and output time, especially when preparing quick proofs.
The Preflight PageThe DRAW 9 Print dialog has a new page: Issues (or, if you’re lucky, No Issues). The Issues page offers alerts and warnings that can help reduce the number of failed or unacceptable pages you may produce. Or this page can just get in the way—that’s up to you. You can instruct DRAW to check for overly complex objects, banded fountain fills, too many spot colors, too many fonts, or many other potential problems. In the default print style, all of the warnings are active, but you can specify only those warnings you want to see (or none at all) and save your preferences as a new print style. In previous versions, when PostScript warning messages were enabled, DRAW would issue warning messages after OKing the Print dialog (and then leaving for lunch, coming back, sitting down, and seeing the message on your screen instead of the printout on your print tray). The alerts were issued for each potential problem encountered during the print process. In DRAW 9, every time you issue the Print command, DRAW will “preflight” your document, to borrow the phrase used by pilots to make sure their planes are flight-worthy. Potential problems will be flagged and the Issues tab will have a yellow warning icon and a tally of the issues you should review. Problems are now caught and can be corrected prior to actually printing the document—a much less intrusive solution in our opinion. When you select the Issues tab, you will see two panes of information. At the top is the list of potential problems found in your document. These issues will be divided into three categories: high-risk items that will likely result in output problems, shown in red; legitimate but less-severe problems, shown with a yellow warning icon; and potential problems or advisories, marked with a blue information icon. As you select the items from the list in the top pane, helpful context sensitive information and troubleshooting tips will appear in the bottom pane. You can choose which issues DRAW checks for. For example, if you have a design that incorporates three spot colors, you don’t want to see a warning about many spot plates. Click the Preflight Settings button and uncheck this option. Then from the General page of the Print Options dialog, click the Save As button to create a new print style. You may wish to name the print style to reflect the job, the client, or some other naming convention that will be recognizable. (More on print styles later.) You’ll also begin to get in rhythm with the Issues page. If you regularly use TrueType faces, you’ll always see “1 issue” appear on the tab, unless you tell DRAW never to notify you about it. But we like being told about that—we know that “No Issues” means that we are using no TrueType faces and “1 issue” or more means that we are. From the Issues page, click Preflight Settings to see the entire list of situations that DRAW could warn against, and decide for yourself which ones are worth being bothered about and which ones are not. The Fine Art of PreviewingWe have already discussed the value of the reintroduced Mini-Preview window and how we expect it to be used most of the time. (Remember, to toggle the Mini-Preview, click on the new double-arrow button near the top-right of the dialog.) That being said, there are some controls that live only on the more robust Print Preview screen. While most users won’t need to reach for them very often, if you expect to find them on the pages of the Print dialog, you’ll tear your hair out. In the Mini-Preview, you scroll through each page of your document or each separation either by clicking on the arrows at the bottom of the preview window or by accessing a specific page directly from the drop-down list. In Print Preview, you cycle through the pages and separations of your document by clicking the tabs at the bottom of the window. In either case, the printable area is represented by dotted margin lines near the edge of the page. Any objects that reside beyond those margins are clipped off of the preview, just as they would be clipped on the printout.
To reach Print Preview, you can either go to File Ø Print Preview or, if you are already in the Print dialog, click the Print Preview button that is present at the bottom of all pages. The image below shows the notable commands that can be found only in Print Preview. Print Preview’s most notable capability is object selection. You can reach right into the preview window, select the objects (as one), and relocate and resize them. With the Print dialog and the Mini-Preview, you must work the controls to achieve the same effect. Here is a tour of the other notable parts of Print Preview. The View MenuMost of the items here explain themselves, the notable one being the first: Show Image. If you tire of waiting for a large file to load into the Preview window, you can deselect the Show Image toggle. In its place, DRAW shows a bounding box with an ґ inside to indicate the actual size of your graphic. The next two items, Preview Color and Preview Separations, are also handy, as they save you from having to navigate your way back to the various pages of the Print dialog. If you’re like most, you might have spent an hour the first time you tried to find your way back to the Print dialog, until you realized that the Options button was the secret password. The Settings MenuGee, what do you know?—more ways to reach the Print dialog that most people never knew existed. This menu also opens the Printer Preferences dialog, where you can quickly and easily adjust print style settings and troubleshoot driver problems, and the Duplexing Wizard, for assistance with double-sided printing. The Standard ToolbarStarting from the left end of the toolbar, you will find the Print Style pull-down list. From here you can select a print style to apply to the print job. If you have created a custom style, you can save the style by clicking on the big plus button and entering the style name and related options. Likewise, the big minus button will delete the selected style. The other items here are:
|
||||||||||||||||||
|
|