| Как и обещал беремся за
изготовление меню нашего сайта. Применять мы сегодня будем много чего,
так что приготовьтесь к длительному чтению. |
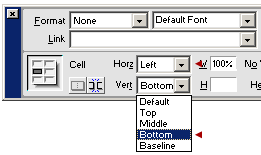
|
| Для начала выберите ячейку таблицы (верхнюю правую)
для которой мы отвели место под меню. В свойствах измените горизонтальное
и вертикальное выравнивание на влево и вниз соответственно (см. рисунок
слева). |

|
| Заметили, что курсор сместился в левый нижний угол ячейки?
Так и должно быть.
Теперь напишите текст состоящий из названий основных разделов и
ссылок на них. Обратите внимание, что текст прижат к нижней части
ячейки и целиком находится на синем поле фона (что нам, собственно
и нужно).
|
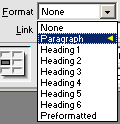
|
| После написания текста измените в свойствах его форматирование
с none на paragraph. В HTML это означает заключение текста в тег <P></P>.
Для чего я это сделал? Чтобы получить строку, с которой мне затем
будет просто, удобно и легко работать. |
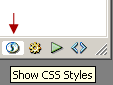
|
| Не знаю как вас, а меня внешний вид нашего меню не устраивает.
Хотелось бы его немного приподнять над краем ячейки, покрасить в другой
(более контрастный) цвет + сделать еще кое-какие косметические вещи.
Сделать это можно при помощи CSS Styles (CSS - стилей). Находятся
они в правой нижней части окна DreamWeaver.
|
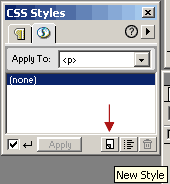
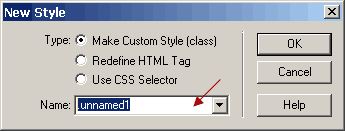
|
| В появившейся панели нажимаем на кнопку "создать"
(она выделена на рисунке).
Затем в диалоге выбираем тип Make Custom Style (class), дадим нашему
стилю название и приступим к его определению.
|
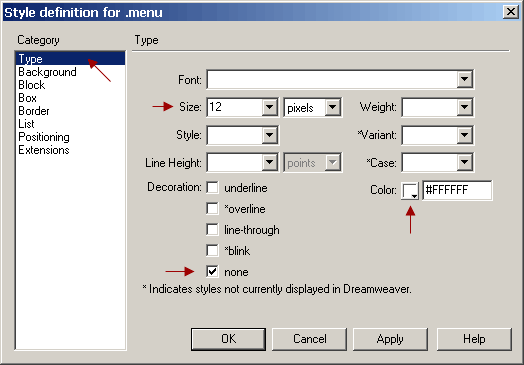
Укажите размер шрифта (Size), цвет (Color) и Decoration как показано
на рисунке. Остальные настройки мы пока не трогаем.
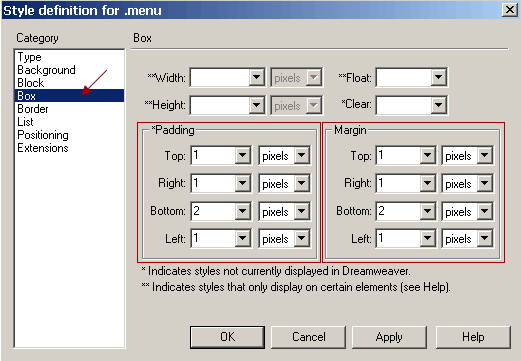
Как видите настроек у стиля до черта. Нам они все пока не нужны.
Перейдите в пункт box и задайте параметры отступов как показано
у меня на картинке. Обращаю ваше внимание, что сами отступы в DreamWeaver
могут не отобразиться как надо. Не пугайтесь, в браузере все будет
в порядке.
|
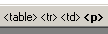
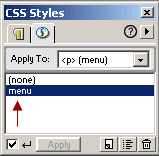
|
| Так, теперь выделяем наше меню нажатием на букву <P>
в нижнем левом углу окна.
В панели стилей просто выбираем наш стиль (menu). Ну вот, стиль
на параграф текста мы назначили. Можно проверить как все это выглядит
в браузере. Для этого нужно лишь нажать F12.
|
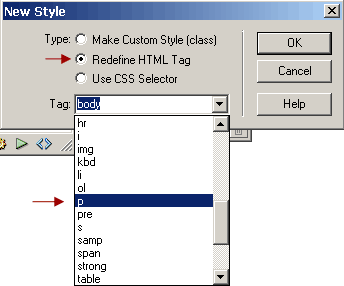 |
| Раз уж мы залезли в CSS-стили, давайте доведем наше
черное дело до конца. Зададим параметры еще нескольким элементам.
В отличие от предыдущего раза, когда мы делали свой стиль,
теперь мы будем переназначать уже готовый стиль. Например
стиль параграфа (<P>). Для этого создаем новый стиль, выбираем
пункт Redefine HTML Tag и выбираем тег p.
|
|
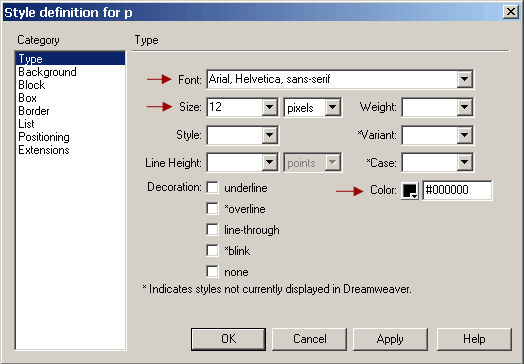
Для параграфа мы укажем конкретный шрифт (font), размер (size)
и цвет (color). Остальное оставим как есть.
|
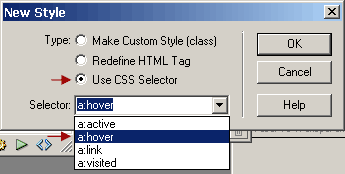 |
| Кроме параграфа мы еще и парочку тегов a:link и a:hover
изменим. Эти теги отвечают за внешний вид ссылки в стандартном состоянии
и в состоянии при наведенной на нее мышки.
Зададим цвет ссылок (белый) и при наведении сделаем изменение Decoration
с none на underline.
|

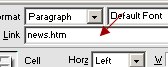
|
| Пришло время указать ссылки на основные страницы нашего
сайта. Делается это просто - выделяете нужный текст (если это одно
слово, то можно просто пару раз щелкнуть по нему мышкой) и пишете
в свойствах сслылку.
Самих файлов у нас пока (реально на диске) нет, по-этому мы именно
пишем нужные нам названия (а не ищем их на диске).
|


|
| Наша последняя задача - облегчить установку и изменение
(по необходимости) нашего меню. Ее можно решить при помощи удобного
инструмента DreamWeaver под названием "библиотека" (library).
Где она находится вы видите на рисунке слева.
В появившемся окне выбираем создать новый элемент (наше меню должно
быть целиком выделено!).
|
|
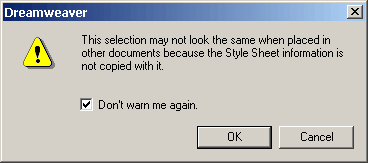
Сразу же вылетает предупреждение о том, что мы применяем к элементу
меню особые стили, и он может не отображаться корректно на других
страничках. Не пугайтесь, все в порядке, просто нажимайте OK.
|
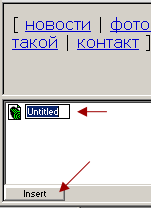 |
| Все, осталось только назвать наш элемент поудобнее и
при необходимости вставлять его в любой документ при помощи кнопки
Insert.
Кстати, все изменения, которые мы будем вносить в наш элемент будут
автоматически вноситься во все страницы на которых он используется.
|
| На результат сегодняшнего
урока можно взглянуть вот здесь.
На следующем шаге мы будем разбираться с особенностями форматирования
текста в DreamWeaver и познакомимся поближе с CSS-стилями. |
